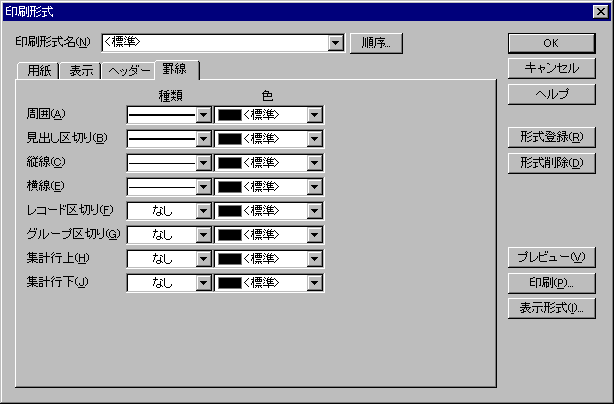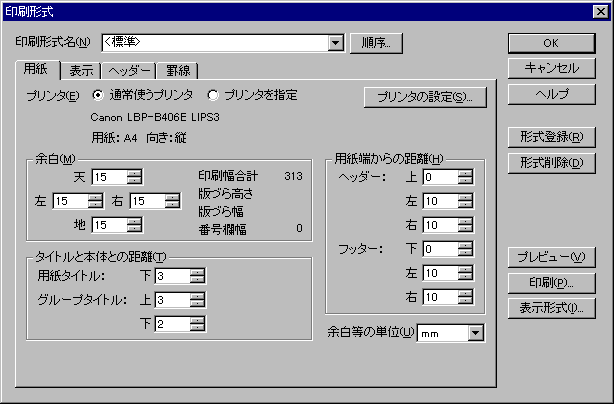
既存の印刷形式で印刷する場合
新しい印刷形式を作成する場合
既存の印刷形式を修正する場合
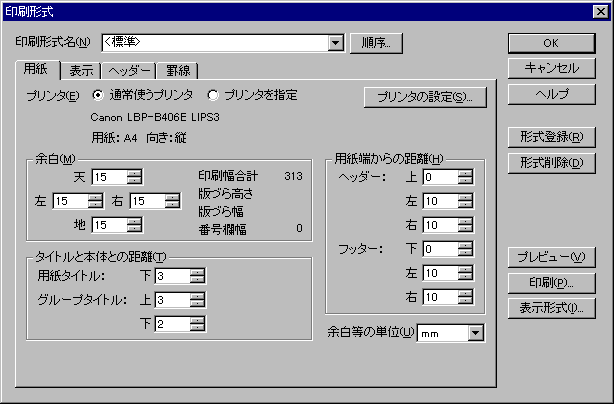
| 印刷幅合計 | 印刷対象として指定されている表示形式の項目表示幅の合計値が表示されます。 レコード番号の印刷が指定されているときには,印刷幅合計に番号欄幅の値も含みます。 |
| 版づら高さ | 用紙高さから天地の余白を差し引いた印刷領域の高さが表示されます。 |
| 版づら幅 | 用紙幅から左右の余白を差し引いた印刷領域の幅が表示されます。 |
| 番号欄幅 | 表示ページでレコード番号の印刷が指定されているときに,その幅が指定されます。 |
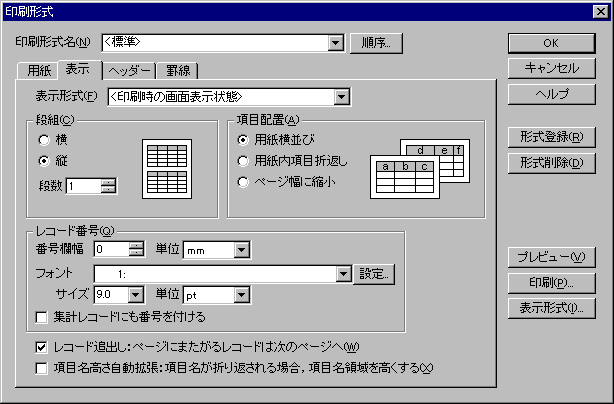
用紙のヘッダー/フッター/タイトルおよびグループタイトルを指定します。それぞれは改行文字(Ctrl+Enter)を入力することで複数行指定できます。ヘッダー,フッター,タイトルには,機能文字を含めることができます。機能文字を利用すると,日付,ページ番号,レコードの項目値などを印刷できます。
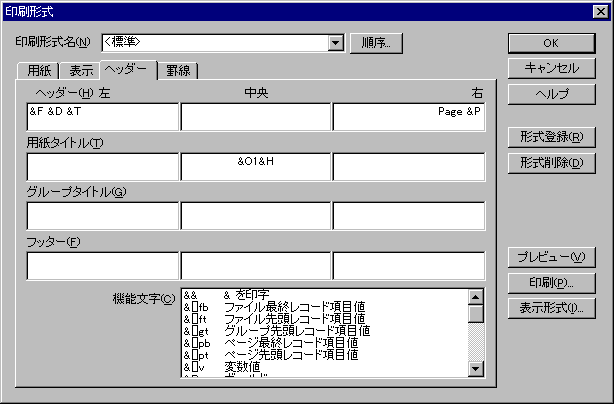
| 機能文字 | 意味 |
|---|---|
| &On | これ以降の文字をフォント番号 n のフォントで印刷します。 |
| &B | これ以降の文字を太字で印刷します。 |
| &I | これ以降の文字を斜体(イタリック)にします。 |
| &U | これ以降の文字に下線を付けます。 |
| &S | これ以降の文字に取消し線を付けます。 |
| &H | ファイルの表題を印刷します。 |
| &P | ページ番号を印刷します。 |
| &P<±n> | 番号の開始値 n を指定してページ番号を印刷します。ゼロ以下の開始値を指定すると,ページ番号が1になるまではページ番号が印刷されません。 |
| &G | 総ページ数を印刷します。ただし,この指定を行なうと,実際の印刷を始める前に総ページ数を数えるために,印刷開始までが遅くなります。 |
| &G<±n> | 総ページ数に n の値を加えた値を印刷します。やはり総ページ数を数えるので遅くなります。 |
| &Q | グループ内ページ番号を印刷します。グループ改ページが指定されているときだけ意味をもち,それ以外の場合は &P と同じです。カード印刷では無効です。 |
| &D | 印刷日付けを印刷します。 |
| &d<書式> | 印刷日付けの書式を指定して印刷します。 |
| &T | 印刷時刻を印刷します。 |
| &t<書式> | 印刷時刻の書式を指定して印刷します。 |
| &F | ファイル名を印刷します。 |
| &fd | ファイル名をドライブ名付きで印刷します。 |
| &fp | ファイル名をパス名付きで印刷します。 |
| &[項目名]ft | ファイル内先頭レコードの [項目名] の値を印刷します。 |
| &[項目名]fb | ファイル内最終レコードの [項目名] の値を印刷します。 |
| &[項目名]gt | [グループタイトル] の文字列中にだけ指定でき,同一グループ内先頭レコード(グループタイトル直後のレコード)の [項目名] の値を印刷します。それ以外のヘッダー,フッター,カード印刷などでは無効です。 |
| &[項目名]pt | 同一ページ内先頭レコードの [項目名] の値を印刷します。 |
| &[項目名]pb | 同一ページ内最終レコードの [項目名] の値を印刷します。 |
| &[変数名]v | ファイル内変数 [変数名] の値を印刷します。 |
| && | 文字 & を印刷します。 |
罫線を印刷する場所,種類,色を指定します。