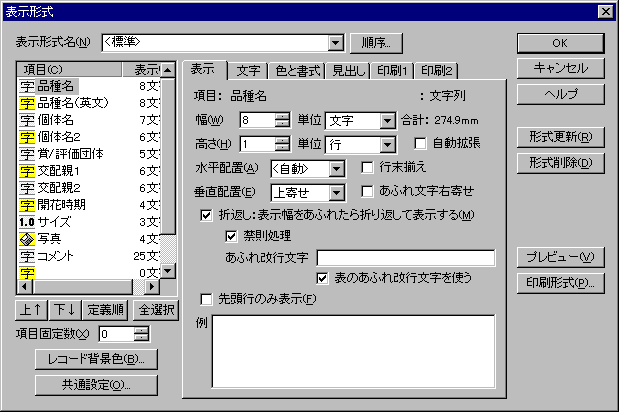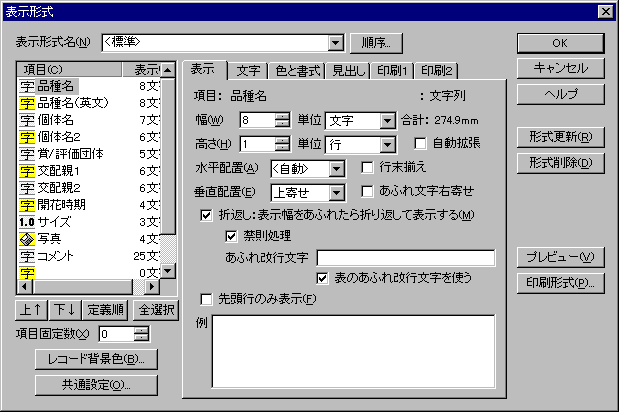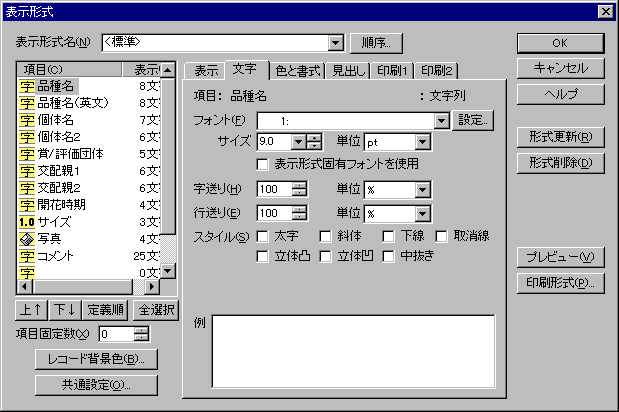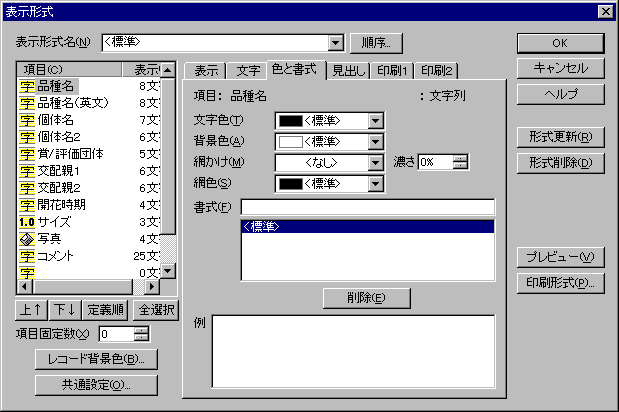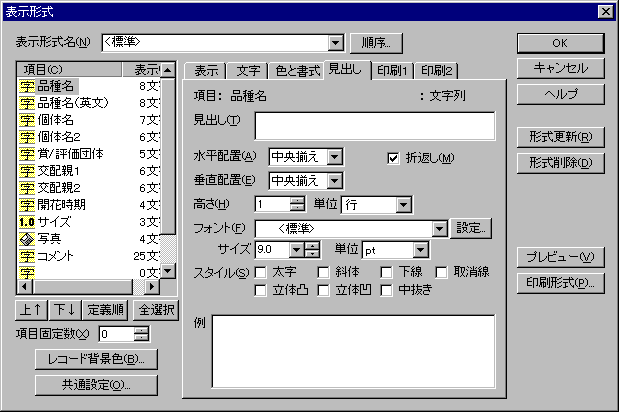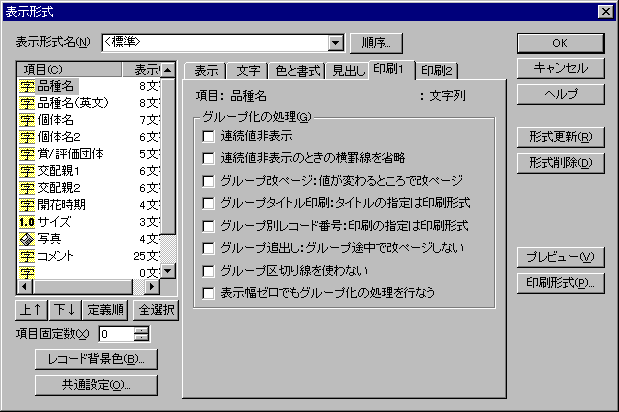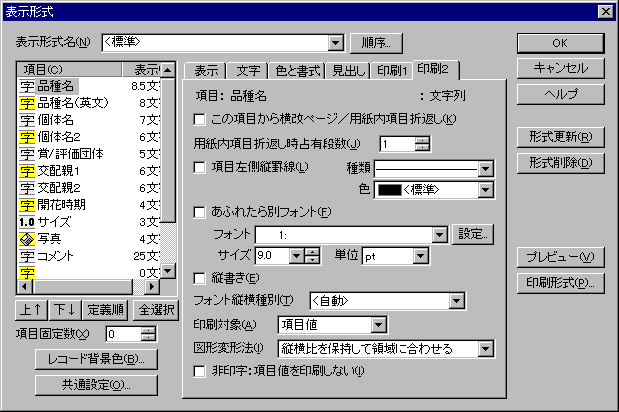表示形式ダイアログ
項目の表示順序,幅,文字の大きさ,色など,表編集ウィンドウの形を指定します。また,それらに名前を付けて登録,呼び出しします。
- 目次
- 共通部分
- 表示ページ
- 文字ページ
- 色と書式ページ
- 見出しページ
- 印刷1ページ
- 印刷2ページ
- 関連項目
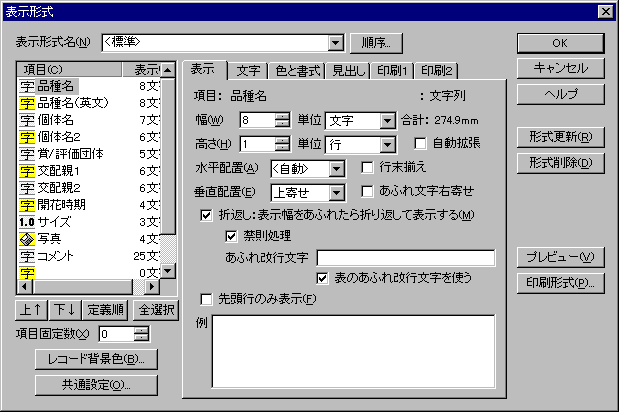
- 表示形式名
- 表示・編集しようとする表示形式を選びます。ここで選んだ表示形式の内容が下の[項目]一覧や各タブ付きページに表示されます。
新しい表示形式を作成しようとするときは,ここに新しい表示形式名を入力することによって編集した表示形式を新たな表示形式として登録できます。
- 順序ボタン
- [表示形式名]リストボックス中の表示形式の順序を変更し,よく使う表示形式を上の方にもってくることができます。ここで指定した順序は,ツールバーの表示形式リストボックスで表示形式を選ぶときの順序にもなります。
[順序]ボタンを押すと,登録順序変更ダイアログが開くので,そこで順序を変更します。
- 項目
- この表示形式での項目表示順序を示します。リストボックスの上にある項目が表編集ウィンドウの左側に表示されます。
ここで選んだ項目の表示属性が右側の各タブ付きページに表示され,変更することができます。複数の項目をハイライトすると,それらの項目の属性を同時に編集できます。
各要素の右端にはその項目の表示幅が表示されます。
- 上ボタン,下ボタン
- [項目]一覧で選ばれている項目を一つ上に(または下に)移動します。結果として表編集ウィンドウでの表示位置が一つ左に(または右に)移動します。
- 定義順ボタン
- 項目の順序を表定義での項目順序に合わせます。
表示形式の項目順序は表定義での項目定義順序とは無関係であり,表定義での項目順序を変更しても表示形式の項目順序には反映されません。このボタンを押すと,直ちにこの表示形式での項目順序が表定義での項目定義順序に合わせられます。
- 注:
- DBPro V3 までは標準表示形式に限り表定義での項目定義順序が反映されていましたが,V4 では標準表示形式の場合も表定義での順序が自動的に反映されることはありません。順序を一致させたい場合にはこの[定義順]ボタンを利用してください。項目定義順を変更するたびに合わせる必要があります。
- 全選択ボタン
- すべての項目の表示属性を一括して変更したいときに押します。[項目]一覧のすべての項目が選択され,それらの属性を一度に変更することができます。
全選択を解除するには,いずれか一つの項目をクリックします。
- 項目固定数
- [項目]一覧の先頭からここで指定した固定数の項目だけは,画面上で横スクロールしても画面左端からスクロールアウトされなくなります。
また,この表示形式が表印刷に利用される表示形式である場合,ここで指定した固定数の項目は,全項目が1枚の用紙に収まらなかった場合に各用紙の左端に必ず印刷されます(項目配置が「用紙横並び」の場合)。
- レコード背景色ボタン
- 表示形式:レコード背景色ダイアログを開き,レコード種別ごとの背景色を指定します。
- 共通設定ボタン
- 表示形式:共通設定ダイアログを開き,表示形式ごとに指定されるさまざまな属性を指定します。
- 形式登録/形式更新ボタン
- [表示形式名]リストボックスに未登録の表示形式名が指定されているときには「形式登録」が,既登録の表示形式名が指定されているときには「形式更新」が有効になります。それぞれ,現在の設定が表示形式として登録,または更新されます。
表示形式名が指定されていない場合や,既存の表示形式が指定されていて何も変更されていないときなどは,このボタンは淡色表示になり,押すことができません。
- 形式削除ボタン
- [表示形式名]リストボックスで指定されている表示形式を削除します。
- プレビューボタン
- 表示形式ダイアログを終了して,表印刷のプレビューを実行します。
- 印刷形式ボタン
- 表示形式ダイアログを終了して,印刷形式ダイアログを開きます。この表示形式を参照している印刷形式を編集するために利用します。
- 項目名とデータ型
- 各ページの一番上の行には,現在対象となっている項目(左側の[項目]リストボックスで指定した項目)とそのデータ型が表示されます。
- 複数項目の属性を同時に編集しているときは,<選択項目>または<全項目>と表示されます。
- 幅
- 項目の表示幅を指定します。
- 単位リストボックスで幅の単位を指定できます。mm,inch,pt,または「文字」が指定できます。単位「文字」は,その項目で使われるフォントの漢字1文字が印刷できる幅を1とします。
- 注:
- 文字を単位として幅を指定した場合,DBProでは,基準となる漢字を,項目に指定されたフォントで表示・印刷するために必要となる幅を1として項目の幅が計算されます。プロポーショナルなフォントが指定されていた場合,文字が異なれば全角文字(漢字符号系文字)であっても指定した文字数だけ表示されるとは限りません。また,半角文字(8単位符号系文字)2文字が 1文字分の幅に表示できる保証はまったくありません。文字数での指定は,あくまでも目安に過ぎません。
- [合計]には,現在の全項目の表示幅合計が参考のために表示されます。
- 高さ
- レコードの表示高さを指定します。レコード高さは本来はレコード全体で一つだけであり項目ごとに存在するわけではありませんが,ここで指定した項目ごとの高さのうち最大のものがレコード全体の高さとして利用されます。したがって,ここではその項目に必要となる最小の高さを指定するようにします。
- 単位リストボックスで高さの単位を指定できます。単位「行」は,その項目で使われるフォントでの1行分の高さを1とします。
- ゼロを指定すると,単位に関係なく1行(フォントサイズに応じた1行分)と解釈されます。
- 印刷形式の項目配置に用紙内項目折返しが指定されている場合は,1段に印刷される項目のうちで最大の高さをもつ項目の高さがその段の高さになります。
- [自動拡張]を指定すると,この項目の項目値が指定した高さに収まらない場合に,すべての項目値が表示できるまでレコード高さを拡張して表示します。ただし,表示形式全体で[高さ自動拡張する]が指定されていない場合は,ここで自動拡張を指定しても自動拡張されません。
- 水平配置
- セル内での水平方向の項目表示位置を指定します。次の配置が指定できます。
- <自動>
項目のデータ型に応じて次のように配置されます。
- 左寄せ
文字列型,日付型,時刻型,ファイル型
- 右寄せ
数値型,整数型,実数型,年月間隔型,日時間隔型
- 左寄せ
左寄せを指定した場合は[行末揃え]および[あふれ文字右寄せ]が指定できます。
- 行末揃え
項目値が2行以上に表示された場合に,最後の行を除く行の右端が揃えられます。言い換えると,最後の行以外の行は両端揃えで表示されます。
- あふれ文字右寄せ
項目値が1行に収まらずに2行以上に表示された場合,2行目以降は右寄せで表示されます。この機能は,あふれ改行文字に空白文字を指定し,住所データなどに適用すると読みやすい形で表示されます。ただし,改行コードにより明示的に新しい行に表示される場合,その行は左寄せになります。
- 中央揃え
- 右寄せ
- 両端揃え
両端の文字の外側にはスペースを置かずに,均等に配置します。
- 均等割付
両端の文字の外側にも他の文字間の 1/2 のスペースを空けて,均等に配置します。
- 垂直配置
- セル内での垂直方向の項目表示位置を指定します。次の配置が指定できます。
- 上寄せ
- 中央揃え
- 下寄せ
- 両端揃え
上下端の行の外側にはスペースを置かずに,均等に配置します。
- 均等割付
上下端の行の外側にも他の行間の 1/2 のスペースを空けて,均等に配置します。
- 折返し:表示幅をあふれたら折り返して表示する
- 項目値がセルの幅に収まらないときに,折り返して2行以上に表示します。DBPro V3 では「あふれたら自動改行」と呼んでいた機能です。
- 折返しを指定したときは,次の属性を指定できます。
- 禁則処理
句読点,長音,右括弧などを行頭に表示しない,あるいは左括弧を行末に表示しないという処理を行なうか否か指定します。どの文字を行頭禁則,行末禁則にするかは,各種設定ダイアログ:その他ページで指定します。
- あふれ改行文字
折返し表示するときに,あふれた位置から折返すのではなく,あふれ改行文字として指定した文字の直後で折り返すことを指示します。複数の文字を指定することができます。空白や句読点,閉じ括弧などを指定しておくと読みやすい位置で折り返されます。また,英文データに対してあふれ改行文字として空白,コンマ,ピリオド,コロン,セミコロンくらいを指定しておくと,いわゆるワードラップの機能として働きます。
あふれ改行文字を指定しない場合や,折り返される行にあふれ改行文字が存在しない場合は,あふれた位置で折り返されます。
DBPro V3 では表全体で一組のあふれ改行文字しか指定できませんでしたが,V4 からは各表示形式の各項目で指定できるようになりました。
[表のあふれ改行文字を使う]を指定すると,表属性で指定されているあふれ改行文字が使われます。項目ごとにいちいち指定するのが面倒な場合は,普段使うあふれ改行文字を表属性に指定しておくとよいでしょう。また,この機能は,V3 互換の動きを実現するためにも使えます。
- 先頭行のみ表示
- これを指定すると,項目の値が改行コードを含む場合に改行コード以降の文字列を表示/印刷しません。
- 備考
- この機能は,DBPro V3 の「あふれたら自動改行」が「折返し」と「先頭行のみ表示=オフ」の両方の意味をもっていたことに対する互換性の維持のために導入されました。V4 では独立した属性になったので,「折返しはしないけど2行目以降も表示する。すなわち各行の先頭部分を表示する」などという指定もできるようになりました。
- 例
- 設定された属性で項目を表示した場合にどのように表示されるかの目安が立てられます。必ずしもすべての属性が反映されるわけではありません。
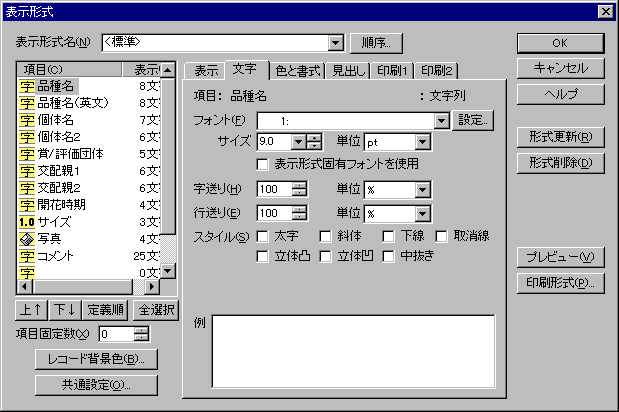
項目名とデータ型および例については,表示ページと同じです。
- フォント
- この項目を表示する文字のフォントを選びます。
フォント名の左側に番号が付いたフォントは,あらかじめフォント番号を付けて登録されたフォントです。これらのフォントはサイズも一緒に登録されているのでフォントサイズは指定できません。選んだ番号に登録されているフォントが後で変更された場合には,この項目で使われるフォントも自動的に変更されます。
番号が付いていないフォントは,Windows にインストールされているだけでこの表(または表示形式)には登録されていないフォントです。これらのフォントを選んだ場合は,フォントサイズも指定する必要があります。後でフォントを変更したい場合は,項目ごとにこの場所で変更しなければなりません。他の項目と共通で使うフォントは,[設定]ボタンで登録してから使うことをお勧めします。
- 設定ボタン
- フォント設定ダイアログが開き,この表示形式で使うフォントの組(表全体で一つの標準の組または表示形式固有の組のどちらか)の内容を変更します。
- サイズ
- フォントの組に登録されていないフォントを指定したときにフォントサイズを指定します。フォントサイズをピクセル単位で指定すると,解像度や大きさが異なる画面に表示したときも同じ形の文字になります。
- 表示形式固有フォントを使用
- 表示形式を表印刷のために利用する場合においては,印刷に使うフォントは標準のフォントの組(表に一つ設定される)ではなく印刷のための特別なフォントを必要とすることがあります。そのようなときのために,表示形式ごとに異なるフォントの組を用意することができます。この機能を利用することによって,項目ごとのフォント番号はそのままにしておいてもフォントの組を置き換えることによって,表示形式ごとに異なるフォントで表示・印刷することができます。
固有フォントを指定しないと,表で一つ用意される標準のフォントの組が使われます。初めて固有フォントをチェックしたときには標準のフォントの組が固有フォントとしてコピーされます。固有フォントの組を変更した後にチェックをはずしても固有フォントの組は保存されており,再びチェックしたときには以前のものが使われます。
表示形式固有フォントを使うか否かは,項目ごとの設定ではなく表示形式全体に対する設定です。分かりやすさのために項目ごとのフォント設定の場所に置かれていますが,どの項目で指定しても同じ一つの属性を変更します。
- 字送り
- 表示・印刷時の字送りの幅を指定します。単位としては%または長さの単位(mm,inch,pt)が指定できます。%で指定した字送りは使用されるフォントのサイズに応じて変化します。他方,長さの単位で指定した字送りはフォントのサイズを変更しても字送りの幅は変わりません。単位として文字数と pixel は指定できません。
プロポーショナルフォントに対する字送りが%で指定された場合,そのフォントの標準文字幅の(指定値-100%)の文字間を開けることで制御されます。個々の文字の幅によって文字間が変化することはありません。
DBPro V3 までは文字間で指定しましたが,V4 では「送り」,すなわち文字の中心から次の文字の中心までの距離を指定するようになりましたので注意してください。V3 での 0%が V4 での 100%に相当します。
印刷2ページの[あふれたら別フォント]が指定されていて別フォントが使われる場合,長さの単位で指定した字送りはフォントサイズ変更の効果が無くなってしまうので無視されます。別フォントになった場合は常に文字間ゼロ,すなわち字送り100%で印刷されます。
- 行送り
- 字送りと同様に,行送りの高さを指定します。ここでの高さはセルの高さではなく,セル内での文字列1行分の高さです。
- スタイル
- 文字スタイルを指定する場合にチェックします。
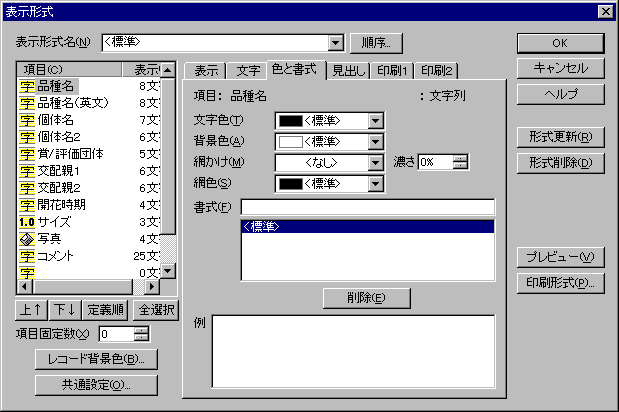
項目名とデータ型および例については,表示ページと同じです。
- 文字色
- リストボックスに表示されている色の中から文字の表示に使う色を選びます。
 機能ガイド:色
機能ガイド:色
<標準> を選ぶと,場面ごとに決められている標準の色で表示されます。
<Windows 配色>を選ぶと,Windows に設定されている部分ごとの色を選べます。Windows 配色の場合,実際の色はそのときに Windows に設定されている色になります。
<その他>を選ぶと,色の設定ダイアログが開き,任意の色を指定できます。
- 背景色/網かけ/網色
- 背景色,網かけパターン,網色の三つの属性を使って,項目値が表示されるセルの色を指定します。すなわち,背景に塗られる色と,それにかぶせる網の形と色を指定してセルの背景を決めます。
色の指定方法は文字色の場合と同じです。
網かけパターンとしては用意された 18のパターンか <濃度指定> が選べます。<濃度指定> を選んだ場合,網色の濃さを 0%〜100%で指定します。 機能ガイド:網かけ
機能ガイド:網かけ
- 書式
- リストから書式を選び,必要なら修正します。<標準> を選ぶと標準書式で表示されます。
リストにない書式を指定すると,以後リストに追加されます。不要になった書式をリストから取り除くときは[削除]ボタンを押してください。
見出しページでは,表の一番上に表示される項目名に対する表示の形や代替え文字列を指定します。
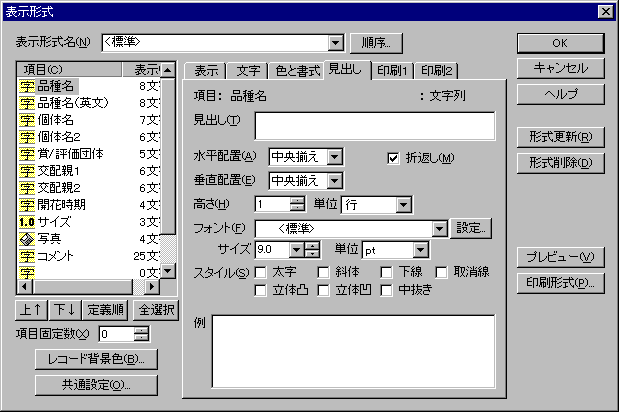
項目名とデータ型および例については,表示ページと同じです。
- 見出し
- 表の一番上に表示される項目名の代わりに別の文字列を表示させることができます。この文字列を項目見出しと呼びます。項目見出しが指定されていない場合は,項目名がそのまま表示されます。
- 項目見出しが指定されている場合でも,式などでこの項目を参照するときは,あくまでも項目名で参照します。
- 水平配置
- 項目名(または項目見出し)の水平方向の配置を指定します。各配置の意味は項目値の場合と同じです。ただし,左寄せの場合の「行末揃え」と「あふれ文字右寄せ」は指定できません。
- 垂直配置
- 項目名(または項目見出し)の垂直方向の配置を指定します。各配置の意味は項目値の場合と同じです。
- 折返し
- 折返しを指定すると,項目名が項目の表示幅に収まらないときは複数行に表示されます。画面表示では,折返しを指定しても項目名の行の高さが自動拡張されることはありません。指定されている高さの範囲内で複数行に表示されます。表印刷の場合,項目名の行の高さが自動拡張されるか否かは,印刷形式ダイアログ:表示ページで指定します。
- 高さ
- 項目名の行の高さを指定します。項目ごとに指定し,すべての項目の中で最大の高さが実際の高さになります。表印刷の項目配置が用紙内項目折返しの場合は,1段に印刷される項目名の高さのうち最大のものがその段の項目名の高さになります。
- 高さの単位として「行」を指定すると,次の[フォント]で指定した文字の1行分の高さを指定したことになります。
- フォント
- 項目名(または項目見出し)を表示するときの文字フォントを指定します。指定の仕方と意味は項目値のフォントと同じです。
- スタイル
- 項目名の文字のスタイルを指定します。
印刷1ページおよび印刷2ページでは,この表示形式が表印刷で使われるときのさまざまな制御を指定します。表示形式が画面表示に使われる場合には意味を持ちません。
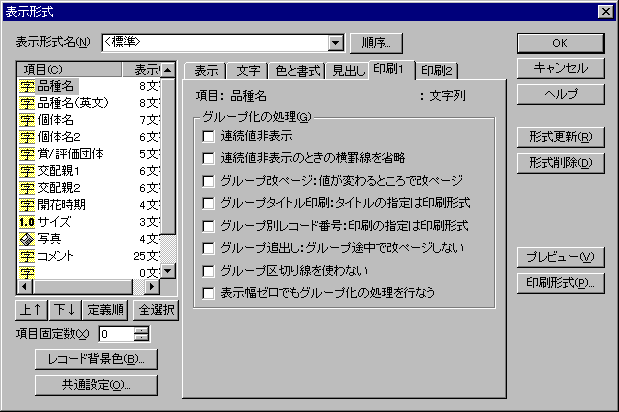
- グループ化の処理
- 表印刷においては,同じ項目値が連続する複数のレコードをグループとしてさまざまな制御が行なえます。
- [グループ化の処理]のいずれかがチェックされた項目は,その処理のためのグループキー項目(その項目の値が同じである連続するレコードが一つのグループと見なされる項目)として使われます。複数の項目に対して[グループ化の処理]を指定した場合,それらすべてがグループキー項目として使われ,その表示形式での表示順序が左側であるものほど優先順位が高いキー項目(より大きなグループを構成するキー項目)と見なされます。
- 連続値非表示
連続値非表示が指定された項目は,一つのグループに対しては先頭レコードの項目値だけが印刷されます。すなわち,その項目の値が直前のレコードと同じであった場合には,そのレコードの項目値は印刷されません。
複数の項目に対して連続値非表示が指定された場合,ある項目で値が変化したとき(新しいグループが始まったとき)は,その項目より右にあるすべてのグループ項目で新しいグループが始まったと見なされ,右側の項目の値はすべて印刷されます。
- 連続値非表示のときの横罫線を省略
連続値非表示の指定によって印刷されなかった項目については,直前のレコードの項目値との区切りの横線を印刷しません。
- グループ改ページ
その項目の新しいグループが始まるたびに(項目の値が変化したときに)新しいページに印刷します。
グループ追出しと異なり,どのグループも必ず1ページ以上を専有し,1ページに複数のグループが印刷されることはありません。
- グループタイトル印刷
その項目のグループの切れ目でグループタイトル(印刷形式ダイアログ:ヘッダーページで指定します)を印刷します。
- グループ別レコード番号
印刷形式ダイアログ:表示ページでレコード番号の印刷が指示されていときに,グループごとに1から始まる番号を印刷します。
- グループ追出し
一つのグループの途中で改ページされることを禁じ,その場合にはグループの先頭から次のページに印刷します。ただし,そのグループの先頭がページの先頭から始まり,1ページに収まりきらない場合は,そのままの位置で改ページされます。
グループ改ページとの違いは,一つのグループが小さいときには1ページに幾つものグループが印刷されるということです。
- グループ区切り線を使わない
複数の項目に対して[グループ化の処理]を指定,すなわち複数のグループキー項目を指定し,かつ印刷形式ダイアログ:罫線ページでグループ区切り罫線を指定してある場合,特に指定しないとすべてのグループの区切りにグループ区切り罫線が使用されます。このような場合に,[グループ区切り線を使わない]をチェックすることにより,その項目によるグループの区切りにはレコード区切り線(指定されていなければ横線)が使われます。こうすることによって,大きなグループの区切り線にだけグループ区切りを使い,小さなグループの区切りにはレコード区切りや横線と同じ線を使うように指定できます。
- 表示幅ゼロでもグループ化の処理を行なう
通常([表示幅ゼロでもグループ化の処理を行なう]を指定しなかった場合),表示幅がゼロの項目は,最初からその表には存在しなかったものと解釈され,その項目についてはグループ化の処理が一切行なわれません。しかし,グループ改ページやグループタイトルの印字を印刷されないグループキー項目によって制御したいということがしばしばあります。そのような場合に,この[表示幅ゼロでもグループ化の処理を行なう]を指定すると,印刷されない項目で改ページやタイトル印刷を制御することができます。
表示幅ゼロでも行なわれる処理は次のものです。
- グループ改ページ
- グループタイトル印刷
- グループ別レコード番号
- グループ追出し
- グループ区切り線を使わない
[表示幅ゼロでもグループ化の処理を行なう]のチェックは,[グループ改ページ]〜[グループ区切り線を使わない]のいずれか少なくとも一つが指定されたときに初めて有効になります。
(注意)
DBPro V3 までは,集計レコードに対してはグループ化の処理は行なわれませんでした。V4 からは,集計レコードでも連続値非表示や横罫線の省略が有効になり,一つの小計グループや中計グループに2レコード以上の集計レコードを指定した集計では集計レコード同士の連続値非表示や横罫線の省略が行なわれるようになりました。 表示形式:共通設定ダイアログ:[グループ化で集計レコードを区別しない]
表示形式:共通設定ダイアログ:[グループ化で集計レコードを区別しない]
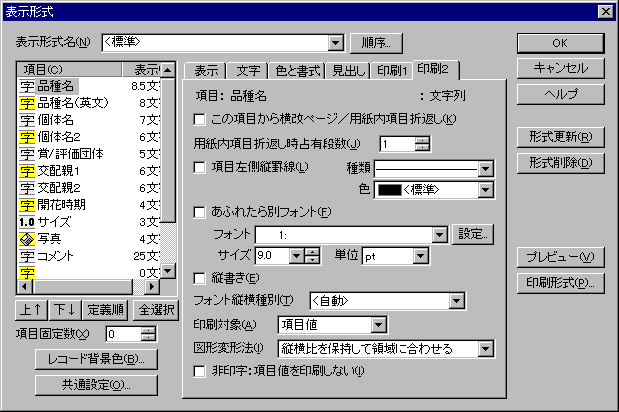
- この項目から横改ページ/用紙内項目折返し
- 印刷形式で指定した[項目配置]が「用紙横並び」の場合はこの項目から次のページに,「用紙内項目折返し」の場合はこの項目から次の段に印刷することを指示します。
- 用紙内項目折返し時専有段数
- 項目配置として「用紙内項目折返し」が指定されているときに,特定の項目については他の項目の2段分以上を使うように指定できます。たとえば,次の例では,項目[A]の専有段数:3,項目[D]の専有段数:2と指定します。
| A | B | C |
| D | E |
| F |
| DBPro | データベースソフト | \58,000 |
| 日本で最初に発売された Windows用のデータベースソフト | ◎ |
| △ |
- 項目左側縦罫線
- 通常,表印刷の縦罫線は印刷形式ダイアログ:罫線ページで指定しますが,ここをチェックするとこの項目の左側の縦罫線を印刷形式で指定したものとは別のものにできます。
- あふれたら別フォント
- 項目値が項目の表示幅を超えたときに通常とは異なるフォントで印刷することができます。通常使うフォントより小さなサイズのフォントを指定しておけば,データ量が多いレコードの項目値だけを小さなフォントで印刷することができるので,データ量の少ないレコードについては文字を小さくすることなく,同じ紙面により多くの情報を印刷することができます。
- 縦書き
- セル内の文字を縦書きで印刷します。
- フォント縦横種別
- 通常は,[縦書き]を指定したときは縦書き用フォントが,そうでないときは横書き用フォントが使われますが,縦書き/横書きに関わり無く縦書き用フォントまたは横書き用フォントで印刷させることができます。
表編集ウィンドウでは常に横書きになるので横書き用フォントが使われます。
- <自動>
- 縦書きの場合には縦書き用フォントを,横書きの場合には横書き用フォントを使って印刷されます。ただし,縦書き用フォントが定義されていないフォントが指定されている場合には縦書きであっても横書き用フォントで印刷されます。
- 縦書き用フォントを使う
- 縦書きであっても横書きであっても,縦書き用フォントが定義されているフォントが指定されている場合には,縦書き用フォントを使って印刷されます。
- 横書き用フォントを使う
- 縦書きであっても横書きであっても横書き用フォントを使って印刷されます。
- 印刷対象
- ファイル型項目に対してだけ有効であり,その項目の項目値(一般にファイル名)を印刷するか,そのファイルの内容を印刷するかを指定します。
| 項目値 | その項目の項目値のファイル名をそのまま印刷します。 |
| 図形 | 項目値のファイル名が指すファイルを図形ファイルと解釈して,その図形を印刷します。DBPro が扱えないファイル形式の場合は項目値がそのまま印刷されます。 |
- 図形変形法
- [印刷対象] として「図形」を指定したときだけ有効であり,その図形を表のセル内にどのように納めるかを指定します。
| クリップ:元のサイズのまま表示 |
| タイリング:領域いっぱいに並べる |
| 領域のサイズに合わせる | 領域に合わせるため,縦横比が元の図形とは異なります。 |
| 縦横比を保持して領域に合わせる | 領域の縦または横に内接する大きさで拡大縮小します。(既定値) |
- 注:
- 図形を印刷する場合,図形のサイズはレコード高さ自動拡張の対象にはなりません。セルのサイズは,あくまでも表示ページで指定した高さと幅,または他の項目によって自動拡張された高さによって決定され,そのセルの中で上記の変形が行なわれます。
- 非印字
- 画面には表示するが,印刷のときには何も印刷したくないときに指定します。ただし,非印字では領域の幅は取られますので,何も印刷されない領域ができます。領域も消したいときには表示幅をゼロにします。
 機能ガイド:表示形式
機能ガイド:表示形式
 機能ガイド:表印刷の形:表示形式
機能ガイド:表印刷の形:表示形式
 [表示]-[表示形式]
[表示]-[表示形式]
 表示形式:レコード背景色ダイアログ
表示形式:レコード背景色ダイアログ
 表示形式:共通設定ダイアログ
表示形式:共通設定ダイアログ