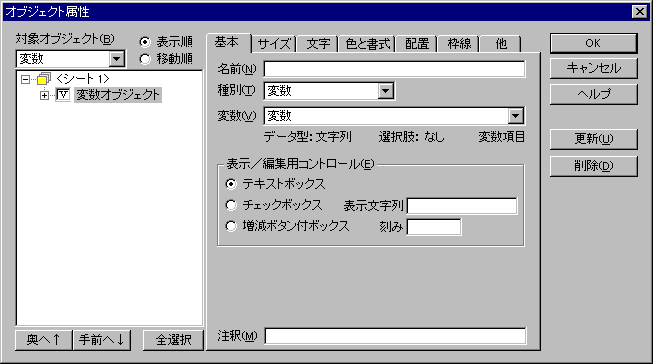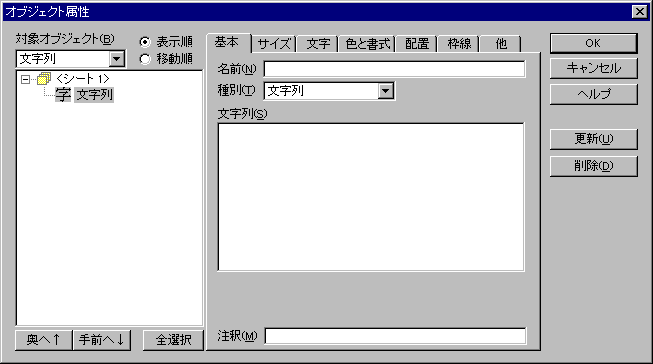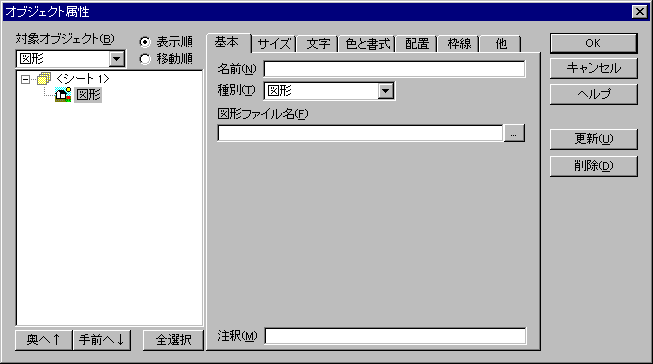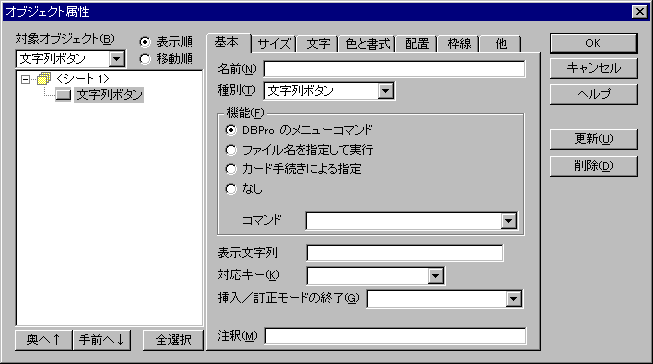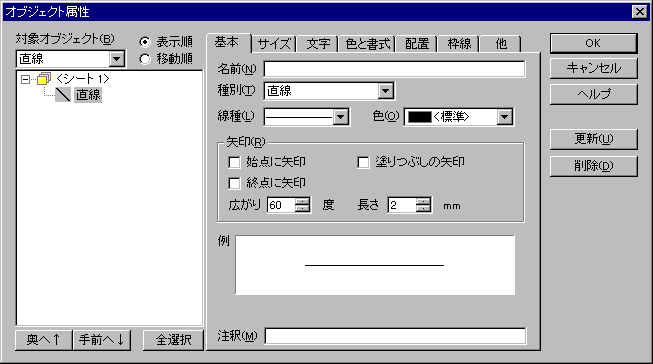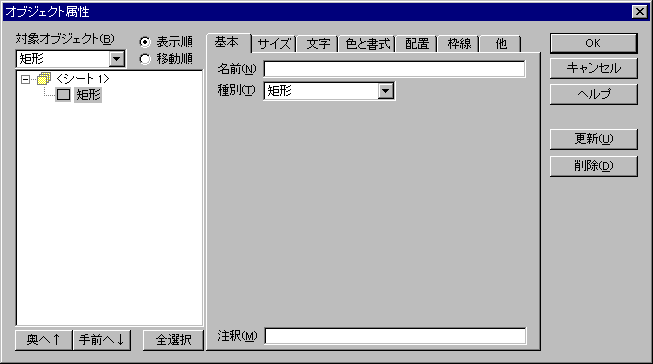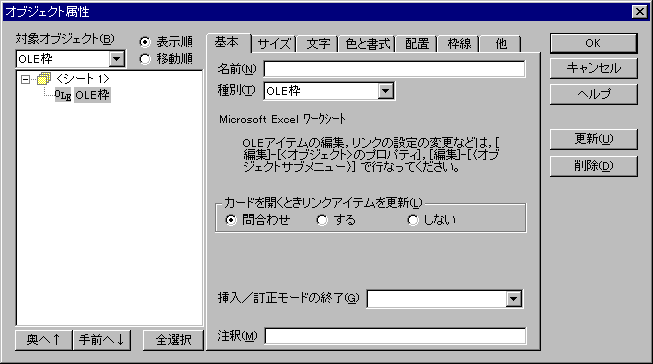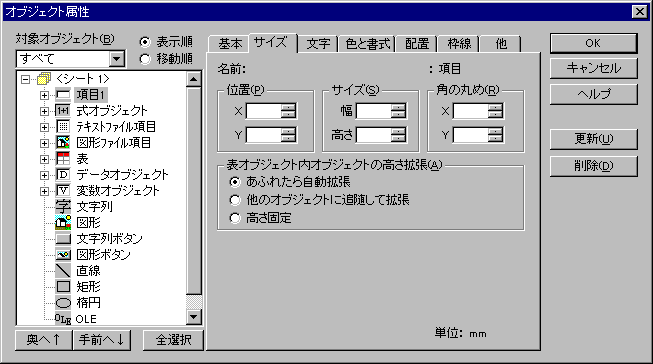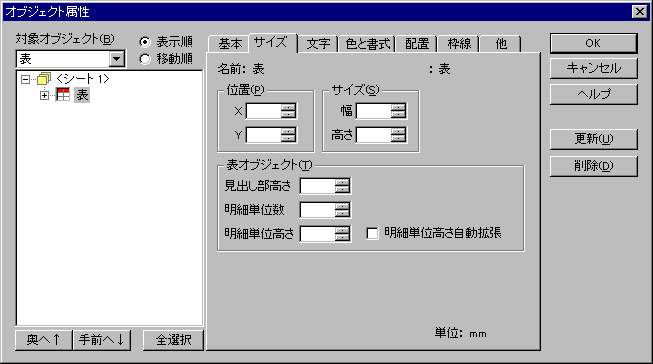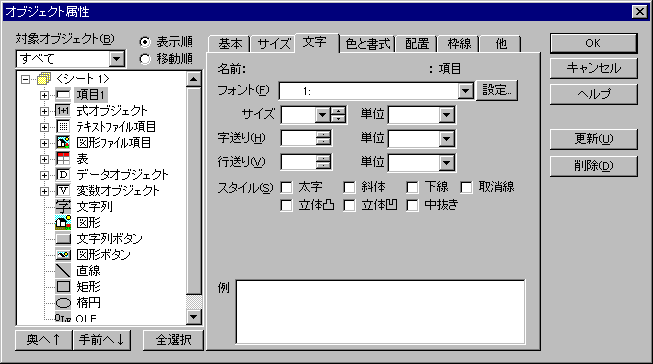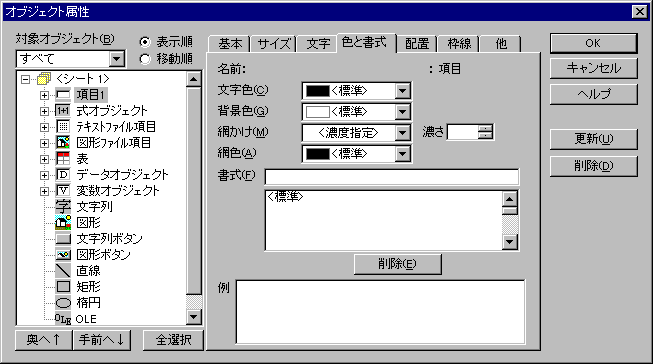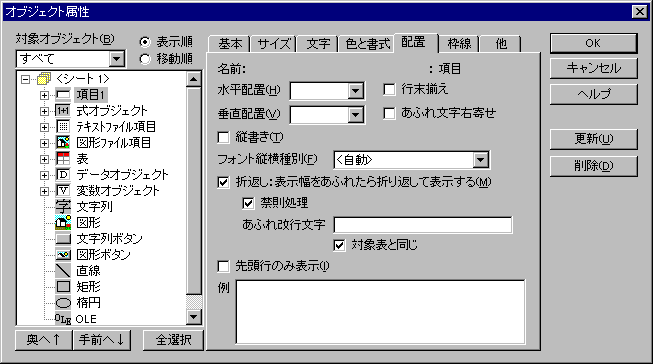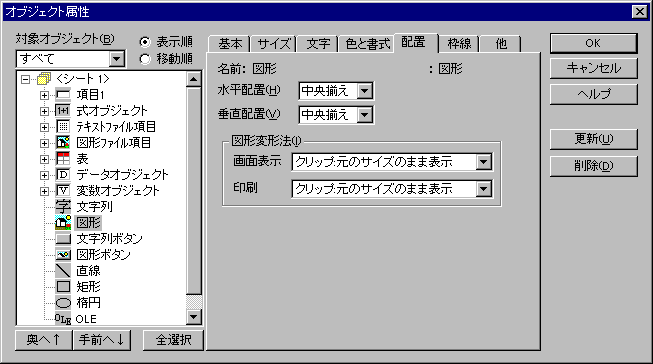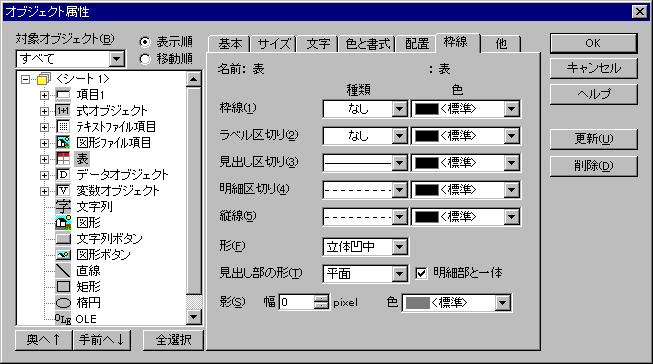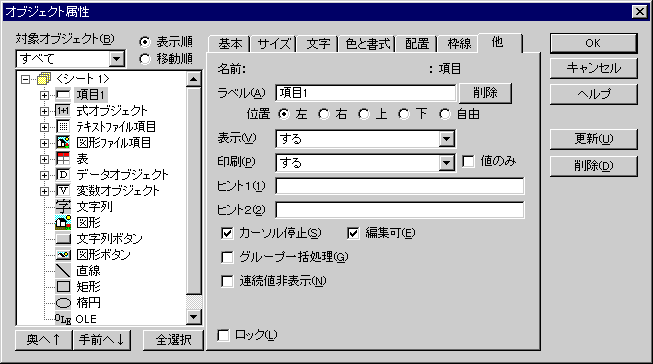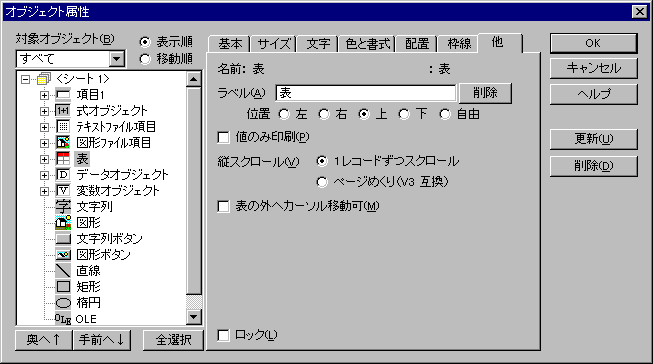オブジェクト属性ダイアログ
カードにレイアウトされたあらゆるオブジェクトのあらゆる属性を設定・変更します。
- 目次
- 手順概要
- 各ダイアログ項目の説明
- 共通部分
- 基本ページの共通部分
- 基本ページ:項目オブジェクト
- 基本ページ:式オブジェクト
- 基本ページ:テキストファイル項目オブジェクト
- 基本ページ:図形ファイル項目オブジェクト
- 基本ページ:表オブジェクト
- 基本ページ:データオブジェクト
- 基本ページ:変数オブジェクト
- 基本ページ:文字列オブジェクト
- 基本ページ:図形オブジェクト
- 基本ページ:文字列ボタンオブジェクト
- 基本ページ:図形ボタンオブジェクト
- 基本ページ:直線オブジェクト
- 基本ページ:矩形オブジェクト
- 基本ページ:楕円オブジェクト
- 基本ページ:OLE枠オブジェクト
- サイズページ
- 文字ページ
- 色と書式ページ
- 配置ページ:文字データ関連オブジェクト
- 配置ページ:図形データ関連オブジェクト
- 枠線ページ
- 他ページ
個々のオブジェクトの属性を指定するには,
- ダイアログの左側にある[対象オブジェクト]から,属性を設定したいオブジェクトを選んでハイライトさせます。一度に複数のオブジェクトを指定して属性を変更することもできます。
- 右側の各ページから設定・変更したい属性を選んで値を指定します。
- [更新]ボタンを押すと設定・変更した内容がレイアウト画面に反映されます。
オブジェクトの表示順序やカーソル移動順序もこのダイアログで変更できます。
- 表示順序を変更したいときは[対象オブジェクト]の並び順を[表示順]に,カーソル移動順序を変更したいときは[カーソル移動順]にします。
- [対象オブジェクト]リストボックスから順序を変更したいオブジェクトをハイライトさせます。
- [奥へ/先へ],[前へ/後へ]ボタンを押すと,ハイライトさせたオブジェクトが一つずつ上下に移動します。
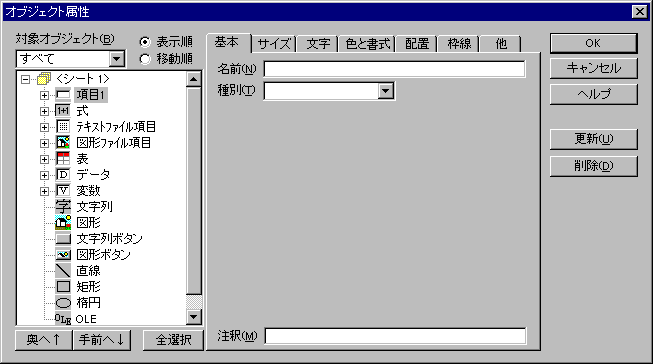
- 対象オブジェクト
- 上のドロップダウンリストボックスでオブジェクトのグループを指定し,下のツリーから編集対象のオブジェクトを選びます。
オブジェクトのグループを指定すると,それぞれのグループに属するオブジェクトだけがツリーに表示されるので,選びやすくなります。
表示順/移動順でツリー中のオブジェクトの順序を指定します。
- すべて
カードにレイアウトされているすべてのオブジェクト。
- カーソル停止可能
[カーソル停止]を指定可能な種別のオブジェクト。すなわち,次の種別のオブジェクトです。
- 項目,式,テキストファイル項目,図形ファイル項目,表,OLE枠,文字列ボタン,図形ボタン,変数
- カーソル停止
実際に[カーソル停止]が指定されているオブジェクト。[カーソル停止]をオフにしても,もう一度選択し直すまではそのオブジェクトが対象から外れることはありません。
- 名前付き
名前が付いているオブジェクト。項目オブジェクトと変数オブジェクトは名前を付けなくてもそれぞれ項目名または変数名で参照できますが,明示的にオブジェクト名を付けたときにだけ名前付きのオブジェクトとして扱われます。また,式オブジェクトとデータオブジェクトは,必ず名前を付けなければならないので,いつでも名前付きとして扱われます。
- 項目
- 式
- テキストファイル項目
- 図形ファイル項目
- ファイル項目すべて
- 表
- データ
- 変数
- 文字列
- 図形
- 文字列ボタン
- 図形ボタン
- ボタンすべて
- 直線
- 矩形
- 楕円
- OLE枠
以上は,それぞれその種別のオブジェクト
- ラベル
他のオブジェクトのラベルとして指定されている文字列オブジェクト
- 描画要素すべて
直線,矩形および楕円オブジェクト
- 表オブジェクト内
表オブジェクト,およびその表オブジェクトの見出し部,明細部にレイアウトされているオブジェクト
ツリーには,指定されたグループのオブジェクトがシート別に表示されます。表オブジェクトがある場合は,その表オブジェクトの見出し部と明細部に定義されているオブジェクトが表オブジェクトの下位オブジェクトとして表示されます。オブジェクトラベルをもつオブジェクトの下位にはラベルになっている文字列オブジェクトが表示されます。
いずれかのオブジェクトをクリックすると,そのオブジェクトが設定対象になり,右側の各ページに属性が表示されます。
Shift+クリック または Ctrl+クリック で複数のオブジェクトを選択できます。複数のオブジェクトが設定対象になった場合は,それらのオブジェクトに共通する属性だけが設定・変更できます。
- 表示順/移動順
- 対象オブジェクトのツリーでの順序をそれぞれシート内で表示順(奥/手前)またはカーソル移動順にします。
表オブジェクト内オブジェクトは,表示順では必ず連続しています。表オブジェクトの外のオブジェクトと混在させることはできません。また,ラベルになっている文字列オブジェクトも必ず親オブジェクトの下位になります。
カーソル移動順では表オブジェクト内オブジェクトを不連続にすることができます。すなわち,レコード挿入モードや連続訂正モードで,表オブジェクト内オブジェクトから一旦表オブジェクト外のオブジェクトに移動し,再び同じレコードの表内オブジェクトに戻ることができます。
- [奥へ↑]/[手前へ↓]ボタンまたは[先へ↑]/[後へ↓]ボタン
- [奥へ↑]/[手前へ↓]ボタンは,表示順が指定されていてかつ[対象オブジェクト]が「すべて」のときだけ有効です。また,[先へ↑]/[後へ↓]ボタンは,カーソル移動順が指定されていて,かつ[対象オブジェクト]が「すべて」または「カーソル停止可能」が指定されているときだけ有効です。これら以外のオブジェクトグループが指定されていてツリー中に表示されていないオブジェクトがある場合,表示順やカーソル移動順を変更することはできません。
いずれかのボタンを押すと,そのとき選択されているオブジェクトが一つずつ上下に移動し,それぞれ表示順が奥へ/手前へまたはカーソル移動順が先へ/後へ変更されます。なお,表示順やカーソル移動順が変更できるのは,一つのシート内のオブジェクトに対してだけであり,シートにまたがっての移動はできません。
- 全選択ボタン
- ツリーに表示されている全オブジェクトが設定対象になります。ただし,対象グループに「表オブジェクト内」を指定しているときはツリーに上位の表オブジェクトも表示されていますが,この場合,その表オブジェクトは選択されません。
いずれか一つの要素を選ぶと選択が解除されます。
- 更新ボタン
- 変更した属性を確定し,レイアウト画面に反映させます。更新後は[キャンセル]ボタンは無効になり,変更をキャンセルすることはできません。
基本ページの次の三つの項目は,すべてのオブジェクト種別に共通です。この三つ以外の項目はオブジェクト種別ごとに後述します。
- 名前(オブジェクト名)
- すべてのオブジェクトに対して名前を付けることができます。名前は,すべてのオブジェクトを通じてユニークでなければなりません。
次のオブジェクトには必ずオブジェクト名を付けなければなりません。これ以外のオブジェクトでは名前を省略することができます。
- 式オブジェクト
式オブジェクトの名前は,他の式オブジェクトや DPL から項目名と同じように参照することができます。編集対象表に式オブジェクトの名前と同じ名前の項目があった場合,対象表のその項目は参照できなくなります。
- データオブジェクト
データオブジェクトの名前も他の式オブジェクトや DPL から項目名と同じように参照することができます。編集対象表にデータオブジェクトの名前と同じ名前の項目があった場合,対象表のその項目は参照できなくなります。
名前が付けられていないオブジェクトは,原則として DPL中から参照することができません。ただし,項目オブジェクトと変数オブジェクトは,オブジェクト名を付けなくてもそれぞれの項目名または変数名で参照することができます。この場合,同じ項目に対して二つ以上の項目オブジェクトがあると,フォーカス移動ステートメントなどでは最初に見つかった項目オブジェクトが対象になり,オブジェクト属性ステートメントなどではすべてのオブジェクトが対象になります。同一項目に対する複数の項目オブジェクトを識別するには,それぞれにオブジェクト名を付けてください。
項目オブジェクトや変数オブジェクトにオブジェクト名を付けたとしても,式中で参照できるのはあくまでも項目名や変数名であり,オブジェクト名で項目や変数の値を参照することはできないので注意してください。
- 種別
- そのオブジェクトの種別が表示されます。この種別を変更することもできます。ただし,種別を変更した場合,両方に共通の属性は残りますが,それ以外の多くの属性は失われます。
表オブジェクト,OLE枠オブジェクトおよび他のオブジェクトのラベルになっている文字列オブジェクトについては種別を変更することはできません。また,表オブジェクトの見出し部に置かれたオブジェクトについては,文字列,図形,直線,矩形,楕円の各種別間でのみオブジェクト種別が変更可能です。
- 注釈
- カード作成時のメモ書きとして入力できます。カードの定義印刷に印刷されるくらいでカード編集やカード印刷で使われることはありません。
- 注:
- DBPro V3 の注釈はカード編集時のステータスバーに表示されましたが,V4 の注釈は表示されません。カード編集時のオブジェクトに対する説明としては,他ページの[説明]または[ヒント]を利用してください。
項目オブジェクトでは,レコードの項目値を表示し,編集した結果をレコードに反映させます。 [道具]-[項目]
[道具]-[項目]
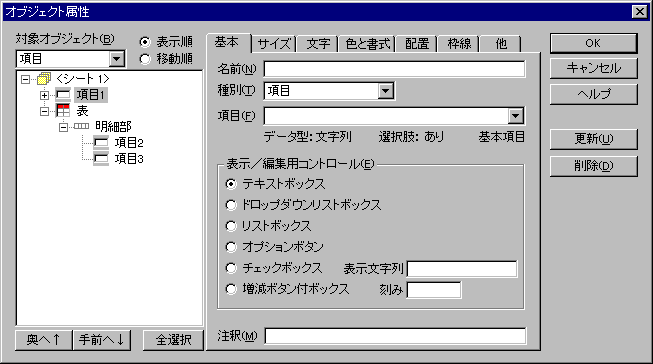
- 項目
- この項目オブジェクトで表示・編集する対象項目を指定します。
- 表示/編集用コントロール
- 項目を表示/編集するときの形を指定します。次のいずれかが指定できますが,項目のデータ型や選択肢の有無によって制限があります。
 機能ガイド:表示/編集用コントロール
機能ガイド:表示/編集用コントロール
- テキストボックス
- ドロップダウンリストボックス
- リストボックス
- オプションボタン
- チェックボックス
- 増減ボタン付きボックス
式オブジェクトでは,オブジェクト属性で指定する式によって計算された値が表示されます。 [道具]-[式]
[道具]-[式]
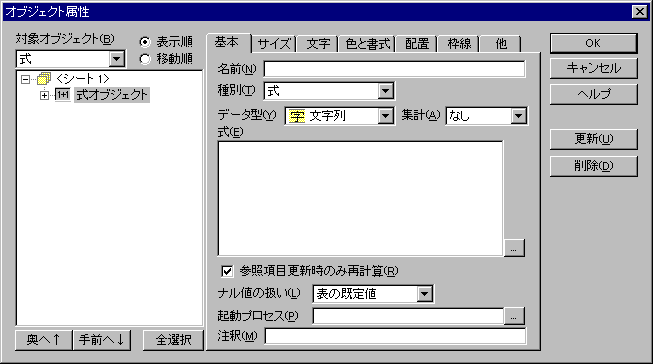
- データ型
- このオブジェクトに表示するデータの型を選びます。
- 集計
- 式オブジェクトには,同じレコードの項目値や組込み関数を使った一般的な式の他に,カードに表示されている全レコードの集計値や,グループ項目でグループ分けされた各グループ全体の集計値を表示させることができます。
- なし
通常の式の値を表示します。[式]には集計用組込み関数を使った式は書けません。
- グループ計
カード属性で指定したグループ項目によってグループ化されるレコードの合計,平均,件数などを表示します。[式]には集計用組込み関数を使った式を書きます。
通常,グループ計は表オブジェクトをもつカードに対して指定しますが,集計対象のレコードが1枚のカードに表示されているかいないかとは無関係にグループ全体の集計が計算されます。これに対して,カード計の場合は,1枚のカードに収まらなかったレコードは集計の対象になりません。
- カード計
表オブジェクトをもつカードの場合,1枚のカードに複数のレコードが表示されます。それらすべてのレコードの合計,平均,件数などを表示します。[式]には集計用組込み関数を使った式を書きます。
- 式
- このオブジェクトに表示する値を計算する式を入力します。[...]ボタンで式入力ダイアログが開きます。
- 参照項目更新時のみ再計算
- 通常はオンにします。
これを指定しないとレコードのどの項目が訂正された場合にも再計算が実行されるため,式中で #表引き のように時間の掛かる関数が書かれていたりすると極端に速度が低下してしまいます。
- ナル値の扱い
- この式オブジェクトの値を他から参照したときのナル値の扱いを指定します。文字列型,日付型の式オブジェクトでは無効です。
- ゼロ
値がナルの場合は,ゼロ,零時,ゼロヵ月,ゼロ秒などとして計算されます。
- ナル
ナルとして扱うので演算の結果は常にナルになります。
- 表の既定値に従う
対象表の表属性で指定されているナル値の扱いと同じ扱いになります。
- 起動プロセス
- 式オブジェクトに対して表の項目と同じように起動プロセスを指定できます。
 項目属性ダイアログ:基本ページ
項目属性ダイアログ:基本ページ
テキストファイル項目オブジェクトおよ図形ファイル項目オブジェクトでは,ファイル型または文字列型項目の値をファイル名と解釈して,そのファイルの内容を表示します。 [道具]-[テキストファイル項目],[道具]-[図形ファイル項目]
[道具]-[テキストファイル項目],[道具]-[図形ファイル項目]
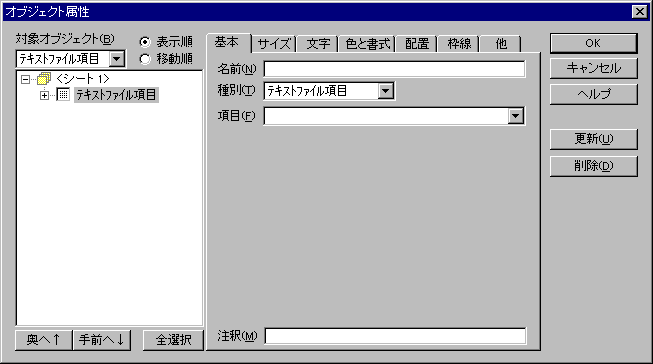
- 項目
- 表示対象とするファイルの名前が格納されている項目を選びます。
表オブジェクトは,1ページのカードに複数のレコードを表の形で表示します。 [道具]-[表]
[道具]-[表]
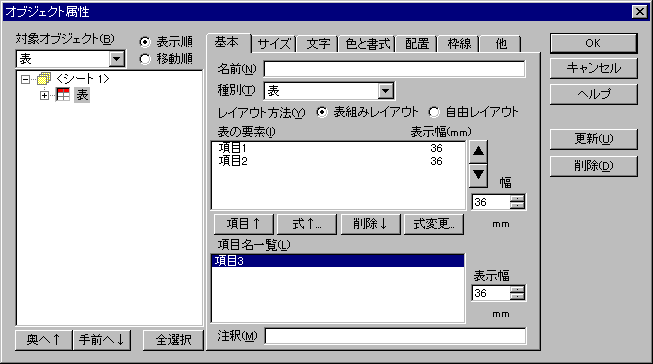
- レイアウト方法
- 表オブジェクト内に置くオブジェクトのレイアウト方法を指定します。表組みレイアウトか自由レイアウトを指定できます。
- 表組みレイアウトを指定した場合,下記の操作手順によって表オブジェクトに含める項目とその順序などを指定します。
- 自由レイアウトを指定すると,表組みレイアウトのための下記のコントロールは無効になります。自由レイアウトは,オブジェクト属性ダイアログを閉じた後,[編集]-[明細レイアウト開始]で行ないます。
- 表の要素など(表組みレイアウトの操作手順)
- [表の要素],[項目名一覧],およびその間にあるボタンなどは,すべて表組みレイアウトを行なうためのコントロールであり,[レイアウト方法]で「表組みレイアウト」を指定したときだけ有効です。
表組みレイアウトの明細単位では項目オブジェクトまたは式オブジェクトの各要素が1行に並びます。
これらの要素の順番と表示幅を表わしているのが[表の要素]です。表組みレイアウトの操作は,この[表の要素]に項目オブジェクトや式オブジェクトを追加して行く手順です。
項目オブジェクトの追加
- [項目名一覧]から表オブジェクトに含めたい項目を選びます。ctrl+クリック,shift+クリックで複数選択が可能です。
- 選んだ項目の[表示幅]を設定します。複数の項目が選ばれているときは,標準表示形式で指定されているそれぞれ項目の表示幅が採用されます。ただし,項目を選んだ後に[表示幅]の値を変更すると,すべての項目の幅が同じ値になります。
- 追加したい[表の要素]の位置を指定します。選んだ要素の直前に追加されます。
- [項目]ボタンを押すと,選んだ項目の項目オブジェクトが[表の要素]に追加されます。
追加されたオブジェクトは,ダイアログ左端の[対象オブジェクト]に表オブジェクトの下位のオブジェクトとしても表示されます。追加したオブジェクトの詳細な属性を指定するときは[対象オブジェクト]で追加したオブジェクトを選んで指定します。表オブジェクト内オブジェクトの場合,位置やサイズなどの属性は指定できません。
- 指定したオブジェクトが明細単位に追加されると同時に,その項目の項目名(項目見出しが指定されているときはその見出し文字列)を表示文字列とする文字列オブジェクトが見出し部に追加されます。見出し部に表示される文字列を変更するときは,[対象オブジェクト]で追加された文字列オブジェクトを選んで,その属性を変更します。
式オブジェクトの追加
- [表示幅]を指定します。
- [表の要素]で追加する位置を指定します。
- [式]ボタンを押すと,表オブジェクト:式要素設定ダイアログが開きます。
- 式要素設定ダイアログでオブジェクト名,データ型,式などを指定して[OK]ボタンを押します。設定した式オブジェクトが[表の要素]に追加されます。
詳細な属性は[対象オブジェクト]で追加された式オブジェクトを選んで指定します。
- 見出し部には式オブジェクトのオブジェクト名を表示する文字列オブジェクトが追加されます。
オブジェクトの削除
- [表の要素] で削除したいオブジェクトを指定します。
- [削除] ボタンを押します。
式オブジェクトの変更
- [表の要素] で変更したい式オブジェクトを指定します。
- [式変更] ボタンを押すと,表オブジェクト:式要素設定ダイアログが開きます。
- 式要素設定ダイアログでオブジェクト名,データ型,式などを変更して[OK]ボタンを押します。
[式変更] ボタンを押す代わりに,[対象オブジェクト]で変更したい式オブジェクトを選んで,そのオブジェクト属性を変更しても同じことです。
表示幅の変更
- [表の要素] で幅を変更したいオブジェクトを選びます。
- [幅] エディットボックスに指定したオブジェクトの表示幅が表示されるので,これを変更します。
- [表の要素] の表示幅が連動して変更されます。
データオブジェクトは,対象表のレコードとは連動しない表示/編集領域を置くためのオブジェクトです。 [道具]-[データ]
[道具]-[データ]
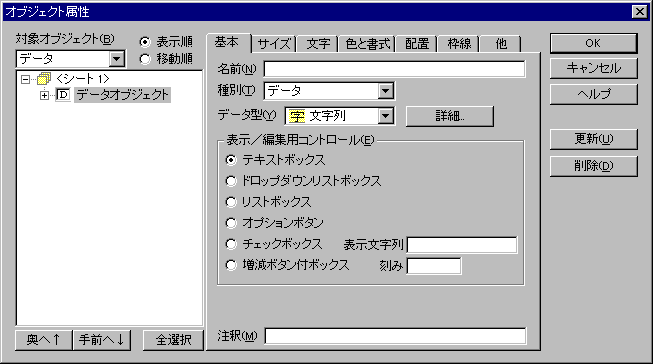
- データ型
- データオブジェクトのデータ型を指定します。
- 詳細ボタン
- データオブジェクト属性ダイアログで選択肢などの属性を設定できます。データオブジェクトの属性にはレコードの項目属性や表ファイル内変数の属性とほぼ同じものが指定できます。
- 表示/編集用コントロール
- 各コントロールの意味は項目オブジェクトの場合と同じであり,どのコントロールが指定できるかはデータオブジェクトの属性として指定された選択肢などによります。
 機能ガイド:表示/編集用コントロール
機能ガイド:表示/編集用コントロール
変数オブジェクトでは,対象表のファイル内変数を表示・編集します。 [道具]-[変数]
[道具]-[変数]
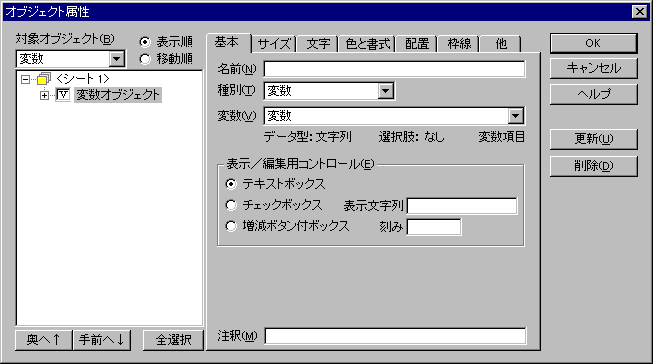
- 変数
- 変数オブジェクトの表示/編集対象になる対象表のファイル内変数を選びます。
- 表示/編集用コントロール
- 各コントロールの意味は項目オブジェクトの場合と同じであり,どのコントロールが指定できるかは変数の属性として指定された選択肢などによります。
 [属性]-[変数定義],機能ガイド:表示/編集用コントロール
[属性]-[変数定義],機能ガイド:表示/編集用コントロール
カード上にいつでも同じ文字列を表示します。文字列オブジェクトは,他のオブジェクトのラベルとして使われることが多くあります。
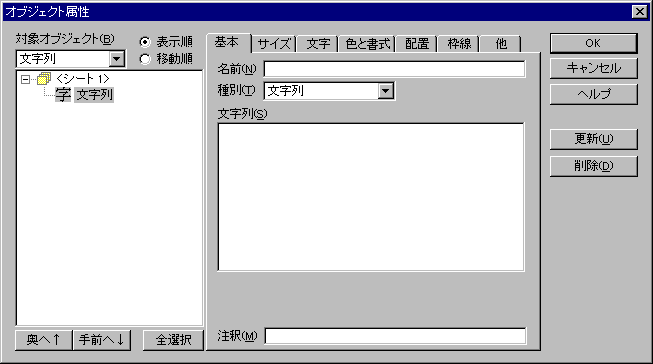
- 文字列
- 表示する文字列を入力します。Ctrl+Enter で改行を入力できます。
カード上にいつでも同じ図形を表示します。
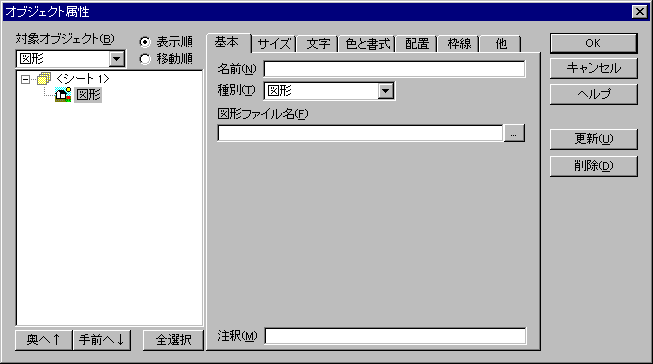
- 図形ファイル名
- 表示したい図形ファイルのパス名を入力します。右側の[...]ボタンでファイル選択ダイアログが開き,ファイル名を選ぶだけで入力できます。
カード上にボタンを置き,メニューコマンドや実行可能ファイルを割り当てることができます。ボタンフェースに文字列が表示される文字列ボタンと,ボタンフェースに図形が表示される図形ボタンとがあります。
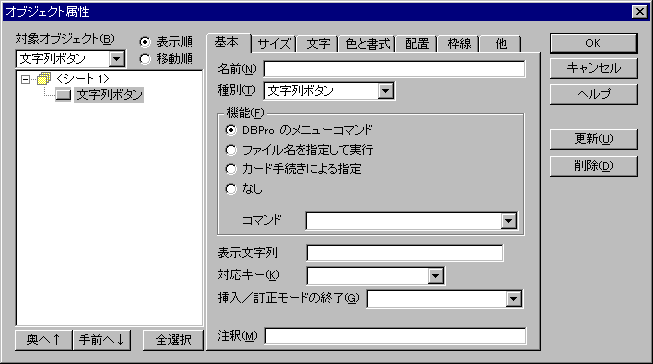
- 機能
- ボタンに割り当てる機能を次から選びます。
- DBPro のメニューコマンド
DBPro のメニューに割り当てられているコマンドのいずれかをボタンに割り当てます。[コマンド]リストボックスが有効になるので,DBPro のコマンドを選びます。
- ファイル名を指定して実行
DBPro のファイルを指定すると,そのままオープンまたは実行されます。それ以外の場合は,Windows のスタートメニュー:[ファイル名を指定して実行]と同じ形で任意の実行可能ファイルを指定します。[...]ボタンでファイル選択ダイアログが表示されます。
- カード手続きによる実行
ボタンに対する動作は DPLプログラム中のカード手続きで指定します。カード手続きが定義されていなかったり,DPLの対話編集ステートメントの実行中でなかったりした場合は,何も実行されません(次の「なし」と同じです)。 CARDPROCEDUREステートメント
CARDPROCEDUREステートメント
- なし
ボタンに機能は割り当てられません。[挿入/訂正モードの終了] などの属性だけが有効になるので,たとえば挿入モードや連続訂正モードを終了させるためのボタンとして利用できます。カード手続きに ON DEFAULT DO ブロックが指定されていても,このボタンはカード手続きの対象にはなりません。
- 表示文字列
- 文字列ボタンオブジェクトの場合に,ボタンに表示される文字列を指定します。
- 図形ファイル
- 図形ボタンオブジェクトの場合に,ボタンに表示する図形のファイル名を指定します。
- 対応キー
- そのボタンに対するショートカットキーを定義します。Enter または Esc を指定すると,このボタンにフォーカスがないときでも対応キーの押し下げによってボタンの機能が起動されます。
- 挿入/訂正モードの終了
- レコード挿入モードや連続訂正モードでこのボタンを押したときに,挿入/訂正モードを終了して表操作モードに戻るか否かを指定します。
- フォーカスが来たら終了する(DBPro V3 互換)
TabキーやEnterキーなどでこのボタンにフォーカスが移ると,ボタンを押さなくても表操作モードに戻ります。
DPLプログラムの実行中に表示状態禁止を指定した対話編集が行なわれている場合,このボタンにフォーカスが移ると同時に対話編集が終了し,DPLプログラムに制御が戻ります。
- ボタンを押したら終了する
ボタンを押すと,表操作モードに戻ったうえでボタンに割り当てられた機能が実行されます。
- ボタンを押しても終了しない
レコード挿入モードや連続訂正モードを終了しないままボタンに割り当てられた機能を実行させることができます。ただし,「ボタンを押しても終了しない」を指定してもボタンに割り当てられている[機能]によっては表示モードに戻ることがあります。ボタンの[機能]によって次のように動作が異なります。
- DBProのメニューコマンド
割り当てられている[コマンド]により異なります。
- 挿入/訂正モードのまま実行できるコマンド
指定されたコマンドが実行され,挿入/訂正モードが継続します。
- 挿入/訂正モードで実行できるが表示モードに戻るコマンド
指定されたコマンドが実行され,表示モードに戻ります。このとき,挿入/訂正中のレコードの内容は確定されます。
- 挿入/訂正モードでは実行できないコマンド
挿入/訂正モードではボタンが淡色表示され,押すことができません。
- ファイル名を指定して実行
挿入/訂正モードのまま,指定されたファイルがオープンまたは実行されます。
- カード手続きによる実行
挿入/訂正モードのままカード手続きが実行されます。いつ表示モードに戻るか,あるいは挿入/訂正中のレコードの内容が確定されるか破棄されるかなどは,カード手続きとして記述されたDPLによります。挿入/訂正モードでは実行できないコマンドをDPL中で実行しようとした場合,挿入/訂正中のレコードの内容は破棄されるので注意してください。
- なし
何もしません。
- ボタンを押したら破棄終了する
ボタンを押すと,編集中のレコードを破棄し,表操作モードに戻ったうえでボタンに割り当てられた機能が実行されます。
カード上に直線または矢印を描きます。
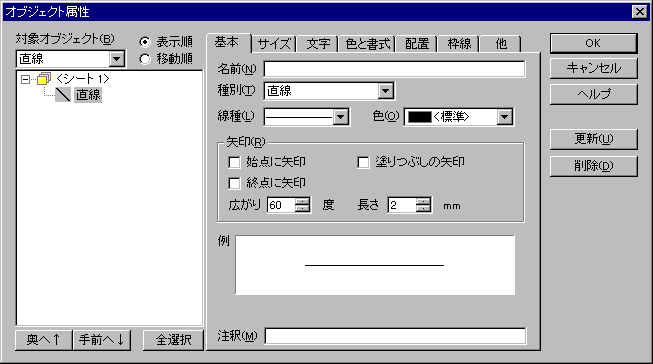
- 線種
- 線の描画パターンを選びます。
- 色
- 線の色を選びます。<Windows配色>を選ぶと,Windows の画面デザインの配色の中から選べます。<その他>を選ぶと任意の色を作成して選べます。
- 矢印
- 線の両端に矢印を付けることができます。矢尻の大きさは広がり角度と長さで指定します。広がり=180度 とすればT字型の始点終点になるし,180度より大きい広がりを指定すれば逆に広がった始点終点になります。
カード上に四角形を描きます。
カード上に楕円を描きます。
矩形オブジェクトおよび楕円オブジェクトの場合,基本ページの項目は[名前],[種別],[注釈]だけであり,オブジェクト固有の項目はありません。線種や色は枠線ページで,塗りつぶしの色は文字/色ページで指定します。
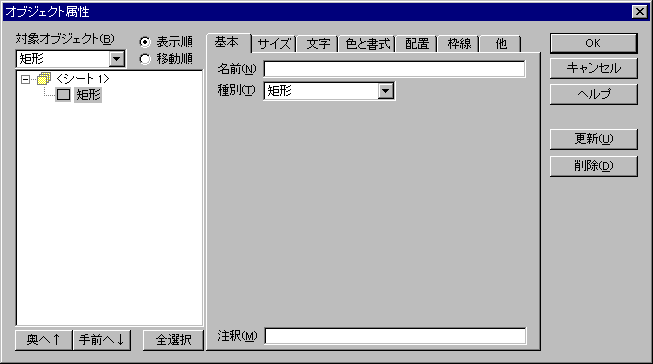
OLE枠オブジェクトは,他のアプリケーションのOLEオブジェクトを置くための領域を用意します。実際にOLEオブジェクトを置く操作は,[編集]メニューの OLE関連コマンドで行ないます。
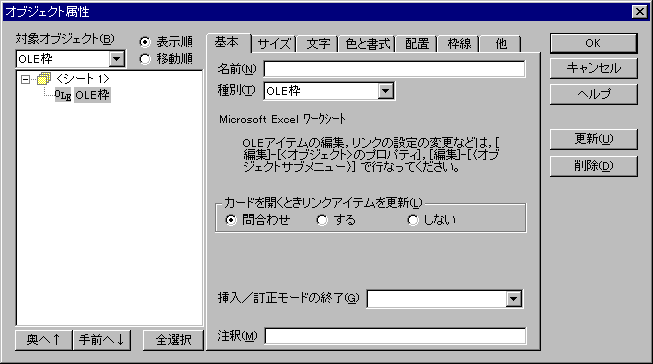
- カードを開くときにリンクアイテムを更新
- カードを開くたびにリンクされた OLEオブジェクトを更新するか否か指定します。
| 問合わせ | 更新するか否か,開くときに尋ねます |
| する | 常に更新します。 |
| しない | 更新しません |
- 挿入/訂正モードの終了
- レコード挿入モードまたは連続訂正モードのときに,このオブジェクトにフォーカスが移動した場合,挿入/訂正モードの状態を続けるか,表操作モードに戻るかを指定します。
表オブジェクト以外のサイズページ
通常のサイズページではオブジェクトの位置,サイズ,角の丸めを指定します。
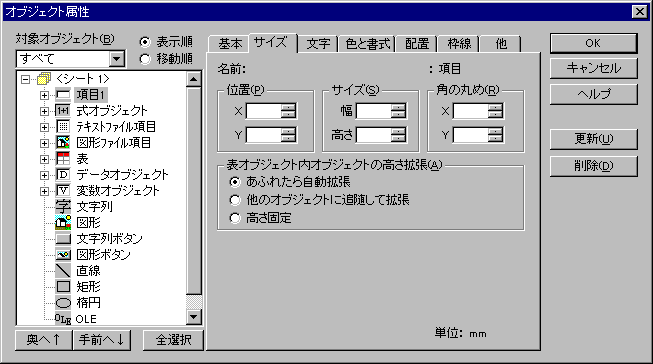
- 位置/始点
- オブジェクトの左上隅の座標を指定します。
直線オブジェクトの場合は,[始点]になります。
- サイズ/終点
- オブジェクト矩形(四角形)の幅と高さを指定します。
直線オブジェクトの場合は,[終点]の座標を指定します。
ラベルに指定されている文字列オブジェクトであって,ラベル位置が「左」,「右」の密着の場合,サイズは幅だけが有効であって高さは指定できません(親オブジェクトの高さと同じになります)。ラベル位置が「上」,「下」の密着の場合,高さだけが有効であって幅は指定できません(親オブジェクトの幅と同じになります)。
- 角の丸め
- オブジェクトの角を丸めたいときに,幅・高さの半分を 100%として丸めの度合いを指定します。X,Y ともに 0%ならば丸め無し。X,Y ともに 100%を指定すると全体が矩形(四角形)に内接する楕円になります。
X,Y いずれか一方を 0%にすると,X方向,Y方向とも同じ曲率で丸められます。すなわち,丸められた部分が楕円の弧ではなく円弧になります。
テキストボックス以外の表示/編集用コントロールをもつ項目/データ/変数オブジェクト,直線オブジェクト,楕円オブジェクトなどでは無効です。
- 表オブジェクト内オブジェクトの高さ拡張
- 表オブジェクトの明細単位中のオブジェクトのときだけ意味をもち,データ表示がオブジェクトの領域に収まらない場合に,明細単位の高さを高くして表示するか否かを指定します。
- あふれたら自動拡張
全データが表示できるまで明細単位の高さを高くします。ただし,最大で明細部全体の高さまでです。
- 他のオブジェクトに追随して拡張
このオブジェクトのデータ表示があふれても拡張しません。ただし,同じ高さ位置にある他のオブジェクトが自動拡張された結果,明細単位の高さ方向に余裕ができたときは,その余裕分を埋めるまで拡張されます。
- 高さ固定
どんな場合にもオブジェクトの高さが変わることはありません。
ここで自動拡張を指定しても,親になる表オブジェクトで全体の自動拡張が禁止されている場合,実際には自動拡張されません。
- 単位
- 現在,このカードで使用されている単位が表示されます。カード属性ダイアログの用紙・サイズページで使用単位を変更することができます。
表オブジェクトのサイズページ
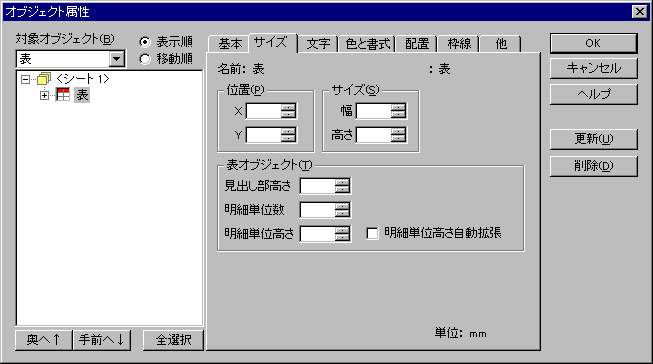
- 位置
- 見出し部を含めた全体の左上隅の座標を指定します。
- サイズ
- 自由レイアウトの場合に表オブジェクト全体の[幅]を指定します。
[高さ]は,[見出し部高さ]+[明細単位数]×[明細単位高さ]として計算されます。
表組みレイアウトのときの[幅]は各項目の表示幅の合計として計算されます。
- 見出し部高さ
- 見出し部の高さを指定します。
- 明細単位数
- 明細単位高さ
- それぞれ,表オブジェクトの明細単位の数と高さを指定します。
- 明細単位高さ自動拡張
- 明細単位内に置かれたオブジェクトが自動拡張するとき,明細単位全体を自動拡張するか否かを指定します。この自動拡張がオフの場合は,個々のオブジェクトの自動拡張は無効になります。
- 単位
- 現在,このカードで使用されている単位が表示されます。カード属性ダイアログの用紙・サイズページで使用単位を変更することができます。
表示文字列のフォント,字送り,行送りなどを指定します。
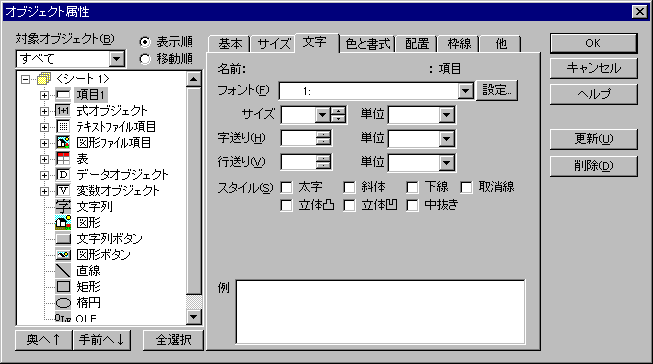
- フォント
- 表示に使うフォントを選びます。フォント名の左に番号が表示されているフォントはカードに登録されているフォントであり,その番号のフォントが別のものに登録変更されると自動的にここでのフォントも置き換わります。[設定]ボタンを押すとフォントの登録内容を変更できます。
Windowsにインストールされているフォントであれば,カードに登録されていないフォントを指定することもできます。
- サイズ,サイズ単位
- カードに登録されていないフォントを選んだときに,そのサイズを指定します。登録されているフォントの場合は,サイズが表示されるだけで変更はできません。変更する場合には[設定]ボタンを押して,登録内容を変更してください。
- 字送り,字送り単位
- 文字送りの幅(文字の中心から中心までの幅)を指定します。単位が%の場合,100%がフォントの幅です。
テキストボックス以外の表示/編集用コントロールをもつ項目/データ/変数オブジェクトでは無効です。
- 行送り,行送り単位
- 行送りの高さ(ベースラインからベースラインまでの幅)を指定します。単位が%の場合,100%がフォントの高さです。
テキストボックス以外の表示/編集用コントロールをもつ項目/データ/変数オブジェクトでは無効です。
- 文字スタイル
- 文字スタイルは,同時に指定できるものとできないものがあります。
テキストボックス以外の表示/編集用コントロールをもつ項目/データ/変数オブジェクトでは,「太字」,「斜体」,「下線」,「取消し線」だけが指定できます。
文字色,背景色,書式などを指定します。
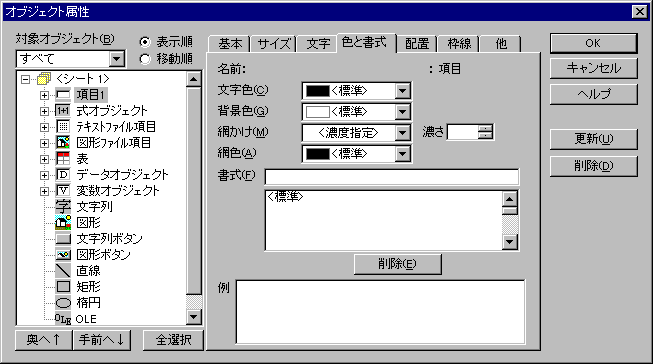
- 文字色
- <Windows配色>を選ぶと,Windows の画面デザインの配色の中から選べます。<その他>を選ぶと任意の色を作成して選べます。
 機能ガイド:色
機能ガイド:色
テキストボックス,オプションボタン,チェックボックス以外の表示/編集用コントロール(リストボックスなど)をもつ項目/データ/変数オブジェクトでは無効です。
- 背景色
- オブジェクトの背景を塗り潰す色を指定します。
テキストボックス以外の表示/編集用コントロールをもつ項目/データ/変数オブジェクトでは無効であり,常に透明になります。
- 網かけ
- 背景色に対して網かけのパターンまたは濃さを指定できます。「濃さ指定」を選ぶと,網色の濃さが%で指定でき,背景色と網色との中間色になります。
 機能ガイド:網かけ
機能ガイド:網かけ
テキストボックス以外の表示/編集用コントロールをもつ項目/データ/変数オブジェクトでは無効です。
- 網色
- 網かけの色を指定します。
- 書式
- 登録されている書式の中から,項目のデータ型に応じて使用可能な書式がリストボックスに表示されるので,使いたい書式を選ぶとエディットボックスに入力されます。
書式を指定しないと標準書式で表示されます。
リストボックスにはない新しい書式を入力することもできます。その場合,その書式はリストボックスに登録され,次に同じデータ型で書式を指定するときに,ここで入力した書式を選ぶことができます。
リストボックスから書式を選んで[削除]ボタンを押すと,登録されている書式が削除されます。
テキストボックス,増減ボタン付きボックス以外の表示/編集用コントロールをもつ項目/データ/変数オブジェクトでは無効です。
文字列を表示するときの配置と,図形を表示するときの配置とに大別されます。
文字データ関連オブジェクトの配置ページ
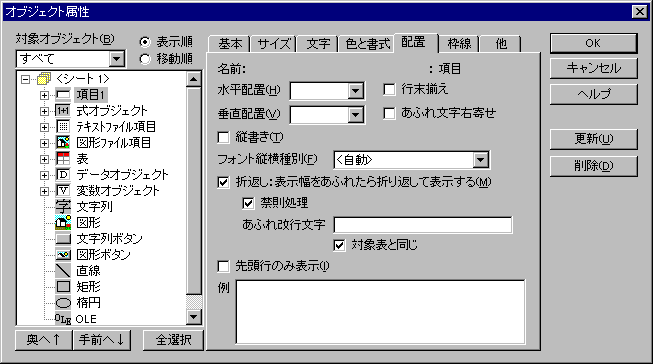
- 水平配置
- <自動>,左寄せ,右寄せ,中央揃え,両端揃え,均等割付から選びます。
<自動>は,項目オブジェクト,式オブジェクト,データオブジェクト,変数オブジェクトの場合にだけ指定でき,それぞれデータ型に応じて次のように配置されます。
- 左寄せ
- 文字列型,日付型,時刻型,ファイル型
- 右寄せ
- 数値型,整数型,実数型,年月間隔型,日時間隔型
テキストボックス,オプションボタン,チェックボックス以外の表示/編集用コントロールをもつ項目/データ/変数オブジェクトでは無効です。
- 垂直配置
- 上寄せ,下寄せ,中央揃え,両端揃え,均等割付から選びます。
テキストボックス,チェックボックス,増減ボタン付きボックス以外の表示/編集用コントロールをもつ項目/データ/変数オブジェクトでは無効です。
- 行末揃え
- 横書きで水平配置が左寄せのとき,または縦書きで垂直配置が上寄せのときだけ意味をもち,折り返された行の右端または下端を揃えます。最後の行および改行で終わる行は左寄せ/上寄せで表示されます。
- あふれ文字右寄せ/あふれ文字下寄せ
- 横書きで水平配置が左寄せのとき,または縦書きで垂直配置が上寄せのときだけ意味をもち,文字列が1行に収まらないときに2行目以降については右寄せまたは下寄せにします。主に住所の表示に利用されます。ただし,改行コードを入力して明示的に新しい行に表示/印刷させるときは,その行は左寄せ(上寄せ)になります。
- 縦書き
- オブジェクト内が縦書きで表示されます。
テキストボックス以外の表示/編集用コントロールが指定されている場合は無効です。
- フォント縦横種別
- 通常は,[縦書き]を指定したときは縦書き用フォントが,そうでないときは横書き用フォントが使われますが,縦書き/横書きに関わり無く縦書き用フォントまたは横書き用フォントで表示・印刷させることができます。これは,たとえば横幅が限られたプリンタを使って,非常に横長のポスターを印刷したいというときなどに,プリンタに縦に挿入した用紙に縦書きのオブジェクトを配置し,そこに横書き用フォントで印字するように指定すると文字が90度回転し,あたかも横長の用紙に印刷したようになります。
- <自動>
- 縦書きの場合には縦書き用フォントを,横書きの場合には横書き用フォントを使って表示されます。ただし,縦書き用フォントが定義されていないフォントが指定されている場合には縦書きであっても横書き用フォントで表示されます。
- 縦書き用フォントを使う
- 縦書きであっても横書きであっても,縦書き用フォントが定義されているフォントが指定されている場合には,縦書き用フォントを使って表示されます。
- 横書き用フォントを使う
- 縦書きであっても横書きであっても横書き用フォントを使って表示されます。
- 折返し
- オブジェクトの幅(縦書きの場合は高さ)に収まらない文字列は,折返して表示します。これを指定しない場合は,あふれた文字は表示されません。
DBPro V3 までは「あふれたら自動改行」と呼んでいた機能です。テキストボックス以外の表示/編集用コントロールが指定されている場合は無効です。
- 禁則処理
- 折返し表示のときに,句読点の行頭禁則,開き括弧の行末禁則など,いわゆる禁則処理を行ないます。禁則処理の対象となる禁則文字は,各種設定ダイアログ:その他ページで変更することができます。
- あふれ改行文字
- 折返し表示される行にあふれ改行文字が含まれている場合,その文字の直後までさかのぼって折り返します。これによって,長い住所や部署名にあらかじめ空白などの区切り文字を入力しておけば区切りの良いところで改行させることができます。
- 対象表と同じ
- これを指定すると,項目オブジェクトの場合には対象表の項目のあふれ改行文字が,それ以外のオブジェクトでは対象表のあふれ改行文字既定値が使われます。このページの[あふれ改行文字]は無効になります。
- 先頭行のみ表示
- これを指定すると,オブジェクトに表示される文字列が改行コードを含む場合に改行コード以降の文字列を表示/印刷しません。
- 備考
- この機能は,DBPro V3 の「あふれたら自動改行」が「折返し」と「先頭行のみ表示=オフ」の両方の意味をもっていたことに対する互換性の維持のために導入されました。V4 では独立した属性になったので,「折返しはしないけど2行目以降も表示する。すなわち各行の先頭部分を表示する」などという指定もできるようになりました。
図形データ関連オブジェクトの配置ページ
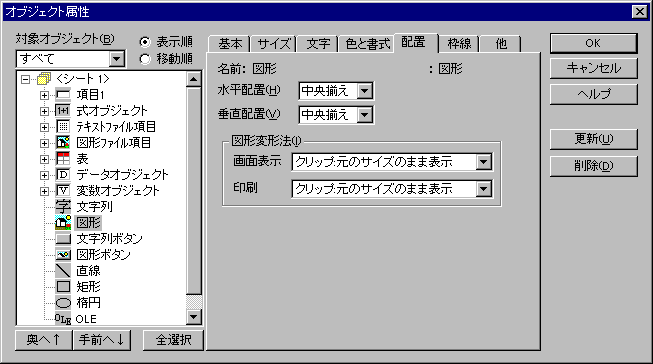
- 水平配置
- 中央揃え,左寄せ,右寄せから選びます。
- 垂直配置
- 中央揃え,上寄せ,下寄せから選びます。
- 図形変形法
- 以下から選びます。
| クリップ:元のサイズのまま表示 |
| タイリング:領域いっぱいに並べる | OLE枠オブジェクトの場合は選べません。 |
| 領域のサイズに合わせる | 領域に合わせるため,縦横比が元の図形とは異なります。 |
| 縦横比を保持して領域に合わせる | 領域の縦または横に内接する大きさで拡大縮小します。 |
一般に,ディスプレイとプリンタでは解像度が大きく異なるので,画面表示用と印刷用とを別々に指定できるようになっています。たとえば,低い解像度の図形では,画面がクリップで,印刷時が縦横比保持にすると,両方で比較的バランスのとれた表示を得られます。逆に,高い解像度の図形では,画面用が縦横比保持で印刷用にはクリップを指定すると,画面では全体が見えるようにして,印刷時にはより美しい出力を得ることができます。
オブジェクトの周囲の枠線,立体/平面の形状,表オブジェクトの区切り線などを指定します。
このページのすべての属性は,テキストボックス以外の表示/編集用コントロールが指定されている場合は無効です。
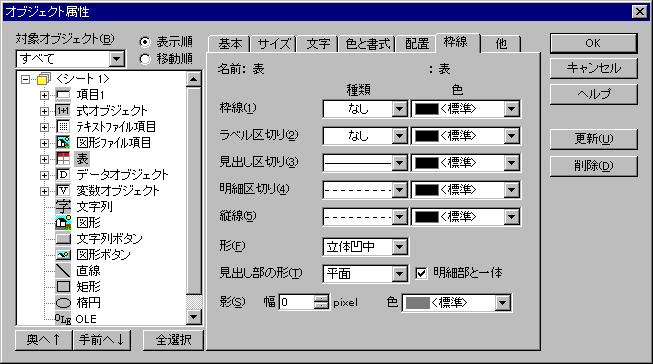
- 枠線
- 周囲を囲む一番外側の境界線を指定します。
 機能ガイド:線
機能ガイド:線
表オブジェクトであって[見出し部の形:明細部と一体]がオフの場合は,明細部だけを囲む境界線になります。
- ラベル区切り
- ラベルを指定してあるオブジェクトであって,そのラベル位置が「上」「下」「左」「右」の密着の場合にだけ有効であって,このオブジェクトとラベルとして指定されている文字列オブジェクトの境界線を指定します。
- 見出し区切り/見出し枠
- 表オブジェクトの場合にだけ有効です。[見出し部の形:明細部と一体]がオンのときは[見出し区切り]になり,見出し部と明細部とを区切る線を指定します。[見出し部の形:明細部と一体]がオフのときは[見出し枠]になり,見出し部を囲む境界線を指定します。
- 明細区切り
- 表オブジェクトの場合に,明細単位を区切る横線を指定します。
- 縦線
- 表オブジェクトであってレイアウト方法が「表組み」の場合に,明細単位および見出し部の要素を区切る縦線を指定します。
自由レイアウトのときは明細内横線と同様です。
- 形
- オブジェクト全体の立体/平面の形を指定します。次のいずれかを選べます。
-
| 番号 | 形 | 名前 |
|---|
| 1 | | 平面 |
| 2 |  | 立体凸小 |
| 3 |  | 立体凹小 |
| 4 |  | 立体凸中 |
| 5 |  | 立体凹中 |
| 6 |  | 立体凸大 |
| 7 |  | 立体凹大 |
表オブジェクトであって[見出し部の形:明細部と一体]がオフの場合は,明細部だけの形になります。
- 注:
- 文字列が表示されるオブジェクトで,[形]が「平面」,かつ [枠線],「見出し区切り線」などが「なし」の場合,オブジェクト内の文字列配置が平面以外の形や枠線がある場合と異なります。すなわち,平面以外の形や枠線がある場合には全体の表示バランスを良くするために「左寄せ」や「上寄せ」でも左端や上端に少しの余白が取られますが,平面で枠線がない場合の「左寄せ」や「上寄せ」ではオブジェクトの端から余白なしで文字が配置されます。罫線枠が印刷済みの帳票にデータだけを印刷する場合など,細かなレイアウトが必要な場合に利用してください。
- 見出し部の形
- 表オブジェクトの場合にだけ有効です。[形]と同じものが選べます。[明細部と一体]を指定すると,見出し部と明細部が分離されず,全体として[形]で指定した形になります。その場合,[見出し部の形]は無効です。
- 影
- オブジェクト全体に影を表示します。
その他の幾つかの属性を指定します。表オブジェクトの場合とそれ以外の場合とで異なります。
表オブジェクト以外の他ページ
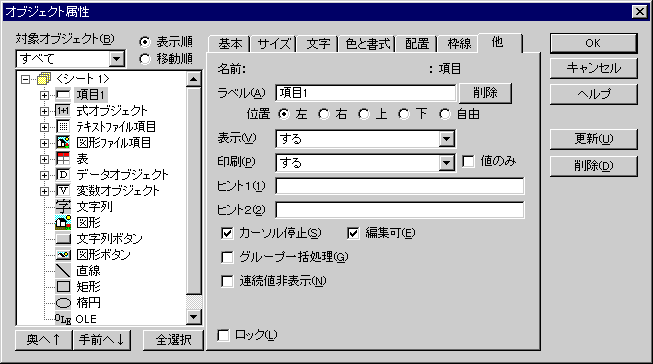
- ラベル
- オブジェクトラベルとして表示する文字列を指定します。ラベルがないオブジェクトに初めてラベルを指定するときは,最初に[作成]ボタンを押して,ラベルになる文字列オブジェクトを作成します。
- 作成/削除ボタン
- ラベルがないオブジェクトのときは[作成]ボタンになります。[作成]ボタンを押すとラベル用の文字列オブジェクトが作成され,[ラベル]エディットボックスにラベルにする文字列を入力できるようになります。
すでにラベルがあるオブジェクトの場合には[削除]ボタンになります。[削除]ボタンを押すと,ラベル用の文字列オブジェクトが削除され,ラベルがなくなります。
- 位置
- ラベルの位置を指定します。左右上下を指定すると,現在のオブジェクトに密着したラベルになります。見出しや題名として使うなら左や上,説明や脚注であれば右や下を指定することになるでしょう。左右の場合は高さが現在のオブジェクトと同じになり,上下の場合は幅が現在のオブジェクトと同じになります。
自由を指定すると,現在のオブジェクトから離れた位置にラベルを置くことができます。
- 表示
- 定義してあるオブジェクトを実際には非表示にすることができます。
- する
- しない
- グループ先頭のみ
グループの先頭レコードが含まれるカードでだけ表示します。
- グループ最後のみ
グループの最終レコードが含まれるカードでだけ表示します。
- 印刷
- 画面上でだけ表示し,印刷時は出力しないこともできます。[表示]と同様の指定ができます。
- 値のみ
- 印刷時には,枠線,背景色などを印刷せず,項目値や式の値だけを印刷します。枠やタイトルなどが印刷済みの定型フォームに印刷するときに利用します。
- ヒント1
- カード編集中,このオブジェクトにカーソルがあるときにステータスバーに表示されます。
項目オブジェクトや変数オブジェクトなどの場合にヒント1を省略すると,対象項目や対象変数のヒントが表示されます。
- ヒント2
- カード編集中にオブジェクトの領域にマウスポインタを一定時間置いておくと表示されます。
項目オブジェクトや変数オブジェクトなどの場合にヒント2を省略すると,対象項目や対象変数のヒントが表示されます。
- カーソル停止
- このオブジェクトにカーソルを置くことができるか否かを指定します。カーソル停止を指定しないと,このオブジェクトにはフォーカスを当てることができなくなり,表示/印刷されるだけのオブジェクトになります。
- 編集可
- カーソル停止を指定したオブジェクトに対してだけ有効です。項目オブジェクト,データオブジェクトおよび変数オブジェクトの場合に,値の更新を許すか否か指定します。
編集可を指定しないと,文字列編集モードに入ることはできますが値を更新することはできません。
- グループ一括処理
- 次のすべての条件が満たされる場合にだけ有効です。
- カードにグループ項目が指定されている。
- カードが表オブジェクトをもつ。
- 項目オブジェクト,テキストファイル項目オブジェクトまたは図形ファイル項目オブジェクトである。
- 表オブジェクト内オブジェクトではない。
グループ一括処理を指定すると,カード編集中にそのオブジェクトの値を更新したとき,同一グループ内のすべてのレコードのその項目が更新されます(DBPro V3 までと互換)。そうでなければ,表オブジェクト内でレコードカーソルがいる位置のレコードだけが更新されます。
- 連続値非表示
- 表オブジェクト内の項目オブジェクトに対してだけ有効です。表オブジェクト内に表示されている直前のレコードと同じ値の場合は表示が省略されます。
- ロック
- オブジェクトをロックすると,レイアウト中にオブジェクトの一切の属性が変更できなくなります。レイアウトや属性が確定したオブジェクトをロックしておくと,他のオブジェクトを編集しているときに誤って変更してしまうことを防げます。
このロック属性は,オブジェクト属性ダイアログを開かなくても[編集]-[ロック]/[アンロック]コマンドで変更できます。
表オブジェクトの他ページ
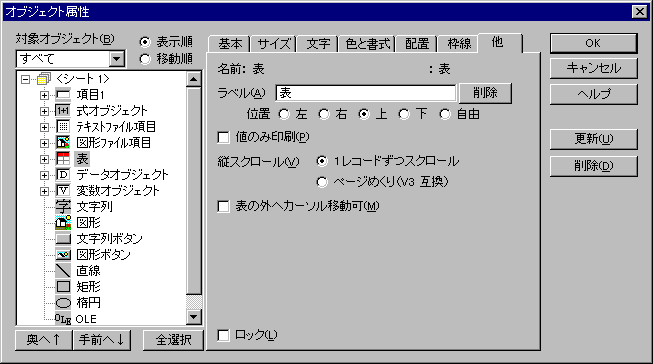
- 次の各項目は,表オブジェクト以外の他ページの場合と同じです。
- ラベル
作成/削除ボタン
位置
値のみ印刷
ロック
- 縦スクロール
- 一つのグループに含まれるレコードが1枚のカードに収まらないときに,次のカードのレコードを表示させるために「1レコードずつスクロール」するか「ページめくり」でスクロールするかを指定します。「ページめくり」を指定すると DBPro V3 までの動きと同じ動きになります。
- 注:
- 「1レコードずつスクロール」を指定すると,表オブジェクトの右外側にスクロールバーが表示されるので,近くに置いたオブジェクトが隠れることがあります。
- 表の外へカーソル移動可
- レコード挿入中や連続訂正中に表オブジェクト内の右端の項目で Enter や Tab を入力すると,通常は表オブジェクト内の次のレコードに進みますが,[表外へカーソル移動可]を指定するとカーソル移動順序に従って同じレコードの表オブジェクト外の項目にカーソルが進みます。

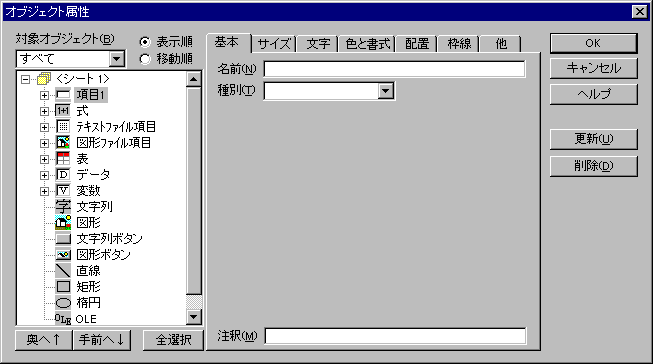
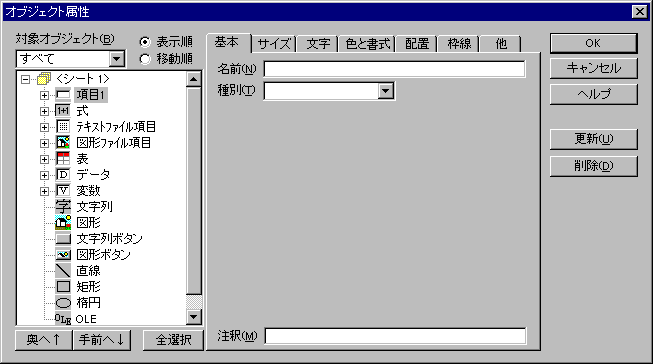
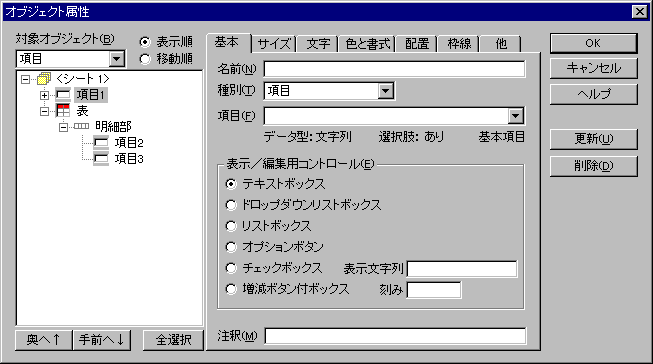
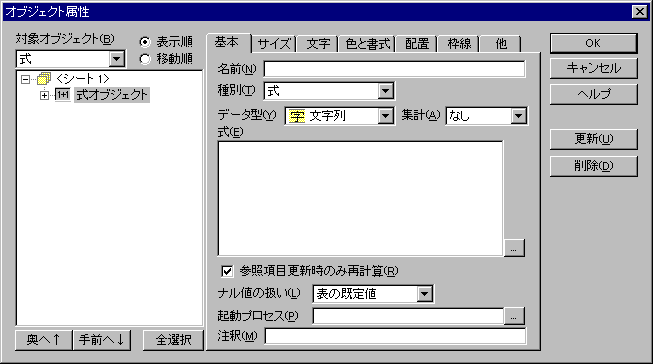
![]() [道具]-[テキストファイル項目],[道具]-[図形ファイル項目]
[道具]-[テキストファイル項目],[道具]-[図形ファイル項目]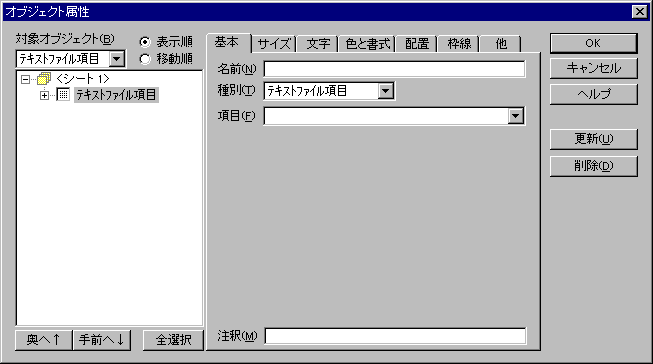
![]() [道具]-[表]
[道具]-[表]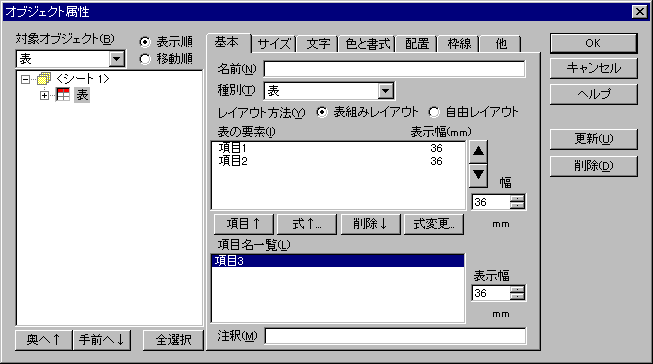
![]() [道具]-[データ]
[道具]-[データ]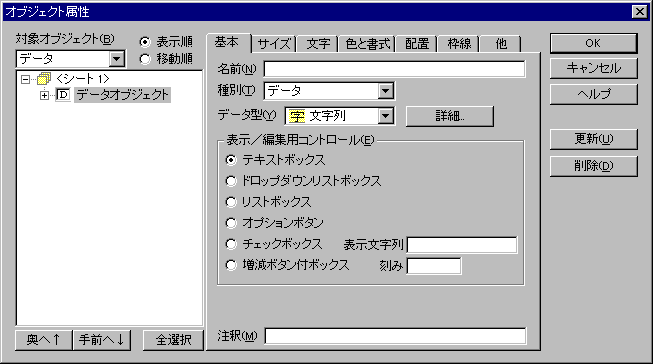
![]() [道具]-[変数]
[道具]-[変数]